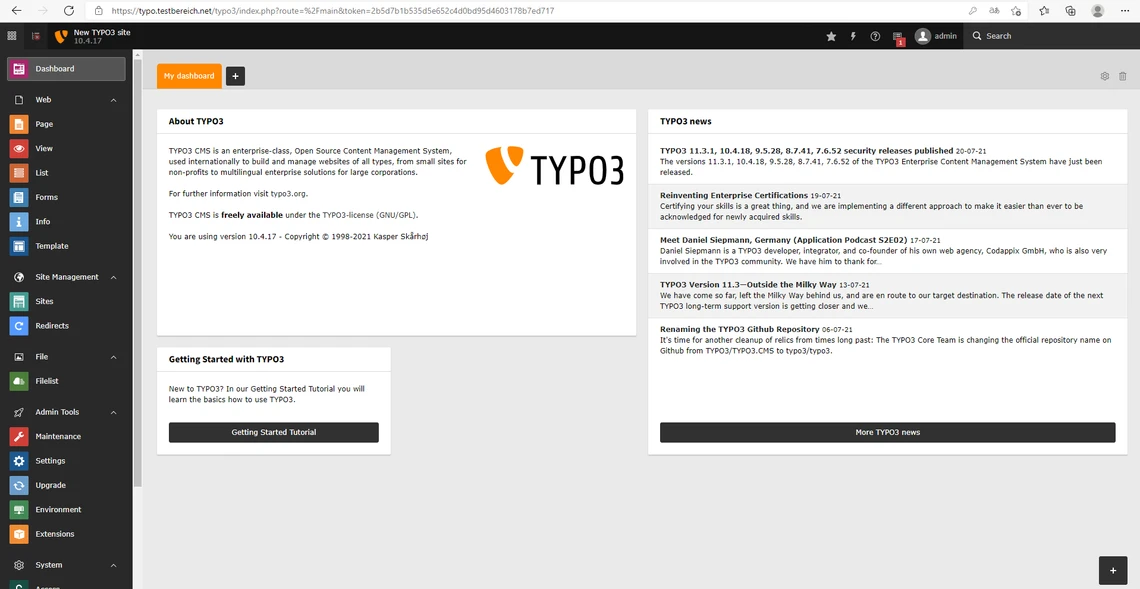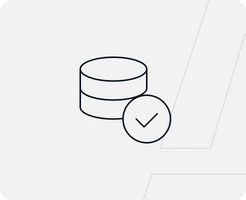-
VPS bei easyname
-
VPS Betriebssysteme
-
VPS und Plesk
-
VPS und Sicherheit
-
Was ist ein VPS?
-
Anwendungen
Volle Kontrolle mit deinem eigenen VPS von easyname
Mit einem VPS von easyname hast du volle Kontrolle über deinen Server – flexibel, skalierbar und umweltbewusst betrieben in ISO-zertifizierten Rechenzentren in Österreich. Ideal für deine Anwendungen, Projekte und maximale Performance.
0. Überblick
- Verwendetes System: Debian 11 64 bit
- Genutzter User: Ich nehme alles als „root“ vor
- Testsystem: VPS General Purpose
- Zeitdauer: ca. 5 Minuten
- Schwierigkeit: Einfach. Nur Code kopieren ?
- Besonderheiten:
- Grundlage ist folgende Anleitung: Traefik Reverseproxy installieren Diese Anleitung muss zuerst ausgeführt werden.
- Die Installation von Docker / Docker Compose wird hier vorausgesetzt.
1. Typo3 installieren
1.1 Einleitung
Typo3 ist eine open source Content Management System (CMS). Laut typo3.com nutzen derzeit 500.000 Webseiten im Internet dieses CMS und gibt ca. 1500 Erweiterungen dazu. Typo3 ist ein sehr mächtiges CMS, welches jedoch keinen so leichten Einstieg wie beispielsweise Wordpress bietet.
1.2 Infos zu yml Dateien
Bei yml Dateien ist es sehr wichtig, dass die Zeilen alle richtig eingerückt sind. Die Zeilen MÜSSEN immer mit der Leertaste eingerückt werden. Es dürfen KEINE Tabs enthalten sein. Du kannst den nachfolgenden Code immer online „überprüfen“ lassen. Die meisten Fehler entstehen nämlich durch die falsche Formatierung. Ein Dienst zum Überprüfen ist zum Beispiel: https://codebeautify.org/yaml-validator
1.3 Vorbereitung
Diese Anleitung basiert auf dem aktuellen Debian 10 Betriebssystem. Typo3 werden wir unter Docker realisieren. Dies ermöglicht uns später sehr schnelle Updates und eine schnelle Installation.
Um Typo3 neben anderen Diensten auf unserem Server betreiben zu können, nutzen wir hier den Reverse Proxy Traefik. Die Anleitung dazu findest du hier: /de/vps/anwendungen/traefik-reverseproxy-auf-vps-installieren
1.3.1 Verzeichnis erstellen
Wir erstellen uns ein neues Verzeichnis, in welchem wir später alle Daten von Typo3 abspeichern. Dazu geben wir folgendes in der Konsole ein:
mkdir -p /opt/containers/typo3/{database,fileadmin,typo-build,typo3conf,uploads}Du kannst hier auch ein anderes Verzeichnis verwenden. Musst dann aber die gesamte Anleitung entsprechend anpassen.
1.3.2 docker-compose.yml erstellen
Nun können wir mit der eigentlichen „Installation“ von Typo3 beginnen. Dazu öffnest du folgende Datei:
nano /opt/containers/typo3/docker-compose.ymlNun kopierst du folgenden Code in die Datei. Dieser Code ist unser Bauplan für unseren Typo3 Container.
version: '2'
services:
typo3-db:
image: mariadb:latest
container_name: typo3-db
environment:
- MARIADB_USER=typo3
- MARIADB_DATABASE=typo3
- MARIADB_PASSWORD=sicher12!
- MARIADB_CHARACTER_SET=utf8mb4
- MARIADB_COLLATE=utf8mb4_unicode_ci
- MARIADB_RANDOM_ROOT_PASSWORD=1
volumes:
`- ./database:/var`/lib/mysql
networks:
- default
restart: unless-stopped
typo3:
build: ./typo-build
container_name: typo3
restart: unless-stopped
volumes:
`- ./fileadmin:/var`/www/html/fileadmin
`- ./typo3conf:/var`/www/html/typo3conf
`- ./uploads:/var`/www/html/uploads
networks:
- default
- proxy
depends_on:
- typo3-db
labels:
- "traefik.enable=true"
- "traefik.http.routers.typo3.entrypoints=http"
- "traefik.http.routers.typo3.rule=Host('typo.euredomain.de')" # Hier eure URL eingeben #
- "traefik.http.middlewares.typo3-https-redirect.redirectscheme.scheme=https"
- "traefik.http.routers.typo3.middlewares=typo3-https-redirect"
- "traefik.http.routers.typo3-secure.entrypoints=https"
- "traefik.http.routers.typo3-secure.rule=Host('typo.euredomain.de')" # Hier eure URL eingeben #
- "traefik.http.routers.typo3-secure.tls=true"
- "traefik.http.routers.typo3-secure.tls.certresolver=http"
- "traefik.http.routers.typo3-secure.service=typo3"
- "traefik.http.services.typo3.loadbalancer.server.port=80"
- "traefik.docker.network=proxy"
- "traefik.http.routers.typo3-secure.middlewares=secHeaders@file"
networks:
proxy:
external: trueNun müssen wir noch einiges anpassen.
1.3.3 Hostname anpassen
Nun musst du noch den Hostnamen anpassen, über welchen später Moodle erreichbar sein soll.
Diese beiden Zeilen musst du anpassen.
- "traefik.http.routers.typo3-app.rule=Host('typo.euredomain.de')"
- "traefik.http.routers.typo3-app-secure.rule=Host('typo.euredomain.de')"In meinem Fall also:
- "traefik.http.routers.typo3.rule=Host('typo.testbereich.net')"
- "traefik.http.routers.typo3-secure.rule=Host('typo.testbereich.net')"Wenn du Typo3 direkt auf deiner „Hauptdomain“ betreiben willst, dann änderst du es folgendermaßen ab:
"traefik.http.routers.typo.rule=Host('www.euredomain.de','euredomain.de')"
"traefik.http.routers.typo-secure.rule=Host('www.euredomain.de','euredomain.de')"1.3.4 Datenbank Passwort anpassen
Nachdem du den Hostnamen angepasst hast, musst du noch das Datenbank Passwort anpassen. Vergib ein langes, sicheres Kennwort.
Folgende Zeile musst du ändern:
- MARIADB_PASSWORD=sicher12!
Ich ändere also meine Kennwörter ab. Dies könnte beispielsweise so sein:
- MARIADB_PASSWORD=Fhas23!da4
1.3.5 Dockerfile anlegen
Nun legen wir noch die Datei an, welche später unseren Typo3 Container baut. Dazu gibst du folgendes ein:
nano /opt/containers/typo3/typo-build/DockerfileIn die Datei kopierst du folgendes:
# Docker image for TYPO3 CMS
# Copyright (C) 2016-2020 Martin Helmich martin@helmich.me
# and contributors https://github.com/martin-helmich/docker-typo3/graphs/contributors
#
# This program is free software: you can redistribute it and/or modify
# it under the terms of the GNU General Public License as published by
# the Free Software Foundation, either version 3 of the License, or
# (at your option) any later version.
#
# This program is distributed in the hope that it will be useful,
# but WITHOUT ANY WARRANTY; without even the implied warranty of
# MERCHANTABILITY or FITNESS FOR A PARTICULAR PURPOSE. See the
# GNU General Public License for more details.
#
# You should have received a copy of the GNU General Public License
# along with this program. If not, see https://www.gnu.org/licenses/.
FROM php:7.4-apache-buster
LABEL maintainer="Martin Helmich typo3@martin-helmich.de"
# Install TYPO3
RUN apt-get update && \
`apt-get` install -y --no-install-recommends \
wget \
# Configure PHP
libxml2-dev libfreetype6-dev \
libjpeg62-turbo-dev \
libmcrypt-dev \
libpng-dev \
libpq-dev \
libzip-dev \
zlib1g-dev \
# Install required 3rd party tools
graphicsmagick && \
# Configure extensions
docker-php-ext-configure gd --with-libdir=/usr/include/ --with-jpeg --with-freetype && \
docker-php-ext-install -j$(nproc) mysqli soap gd zip opcache intl pgsql pdo_pgsql && \
`echo 'always\_populate\_raw\_post\_data` = -1\nmax_execution_time = 240\nmax_input_vars = 1500\nupload_max_filesize = 32M\npost_max_size = 32M' > /usr/local/etc/php/conf.d/typo3.ini && \
# Configure Apache as needed
a2enmod rewrite && \
`apt-get` clean && \
`apt-get` -y purge \
libxml2-dev libfreetype6-dev \
libjpeg62-turbo-dev \
libmcrypt-dev \
libpng-dev \
libzip-dev \
zlib1g-dev && \
`rm -rf /var`/lib/apt/lists/* /usr/src/*
RUN cd /var/www/html && \
`wget` -O download.tar.gz https://get.typo3.org/10.4.17 && \
echo "05a9f6352b2506b2a3446d0e8d18cefb7ed5e25c0ee5f1aff80ccf68fdc775c6 download.tar.gz" > download.tar.gz.sum && \
sha256sum -c download.tar.gz.sum && \
tar -xzf download.tar.gz && \
rm download.* && \
ln -s typo3_src-* typo3_src && \
ln -s typo3_src/index.php && \
ln -s typo3_src/typo3 && \
cp typo3/sysext/install/Resources/Private/FolderStructureTemplateFiles/root-htaccess .htaccess && \
mkdir typo3temp && \
mkdir typo3conf && \
mkdir fileadmin && \
mkdir uploads && \
touch FIRST_INSTALL && \
`chown -Rwww-data`. .1.3.6 Ordnerberechtigungen anpassen
Nun passen wir noch die Berechtigungen an, damit Typo3 später auf unsere Ordner zugreifen kann. Gib dazu folgendes ein:
chown www-data:www-data /opt/containers/typo3/fileadmin/
chown www-data:www-data /opt/containers/typo3/uploads
chown www-data:www-data /opt/containers/typo3/typo3confNun sind wir fertig mit der Vorbereitung.
2. Typo3 starten
Als erstes „bauen“ wir unseren Container. Gib dazu folgendes ein:
cd /opt/containers/typo3/
docker compose build Nun können wir Typo3 starten. Dazu gibst du folgendes ein:
docker compose -f /opt/containers/typo3/docker-compose.yml up -d Jetzt gehst du mit deinem Browser auf die Webseite. Dies ist bei mir https://typo.testbereich.net
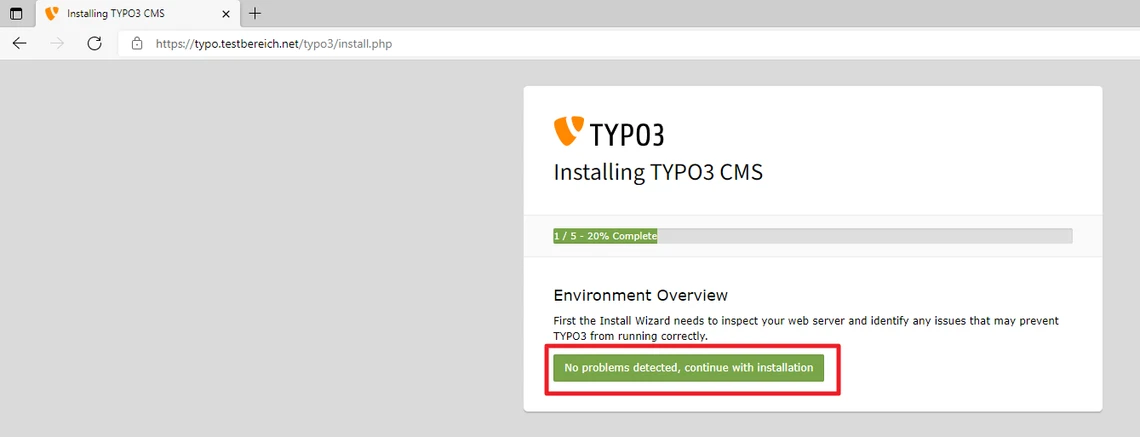
Hier sollte jetzt alles grün sein.
Anschließend gibst du diese Daten ein sowie das Kennwort, welches du im Schritt 1.3.4 vergeben hast.
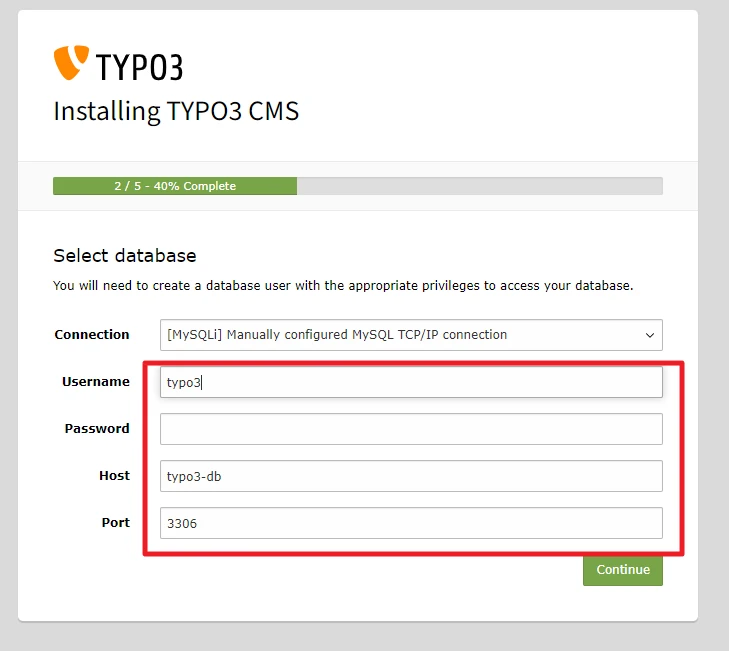
Nun wählen wir die Datenbank „typo3“ aus.
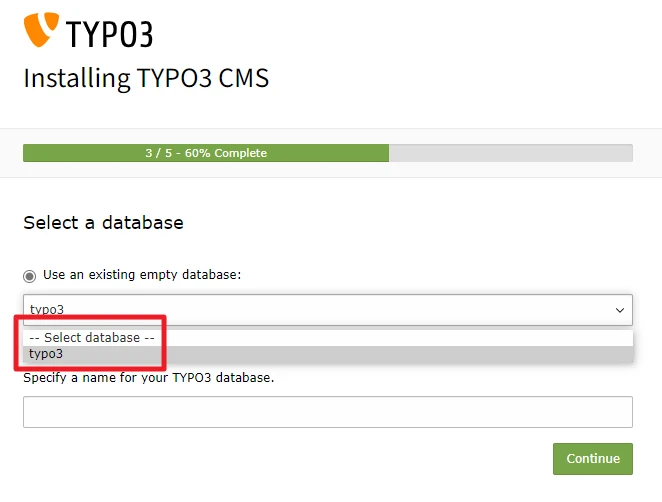
Hier musst du noch einen Nutzernamen sowie Passwort vergeben für den Administrator Account.
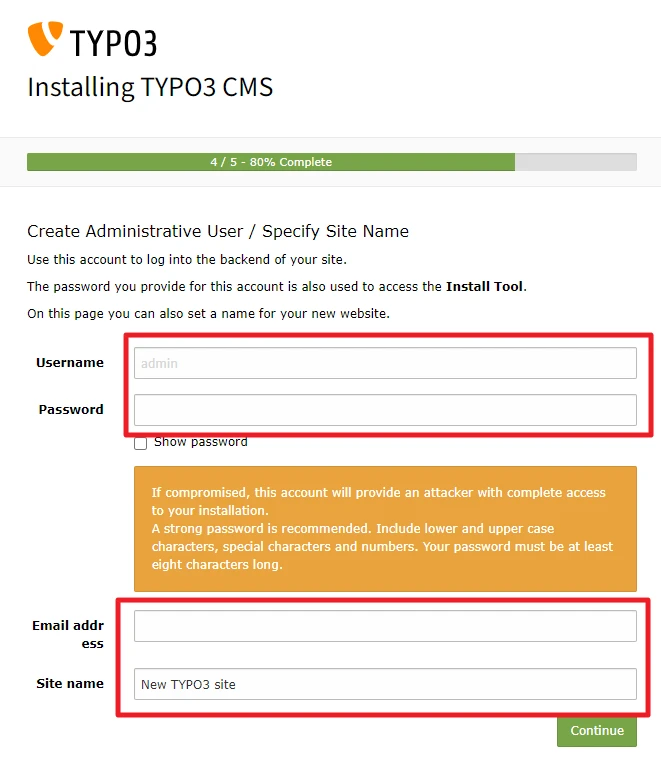
Jetzt bist du fertig mit der Installation.
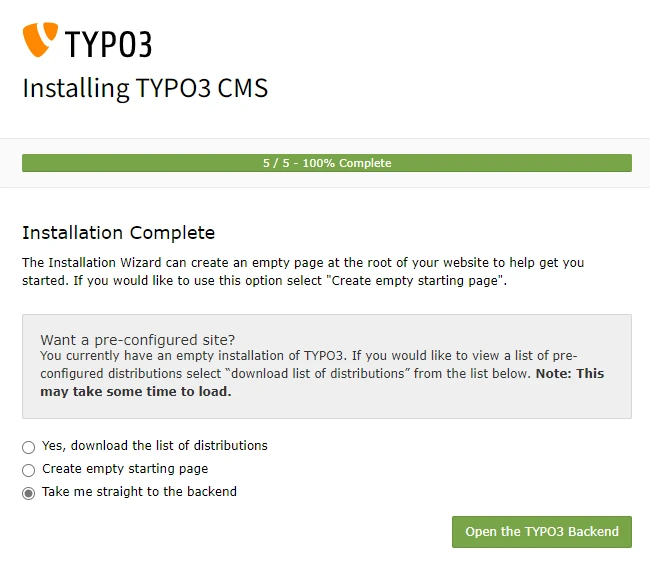
Klickt hier aber noch NICHT weiter. Wir müssen noch eine Einstellung (TYPO3 Exception 1588095935 — TYPO3 Exceptions master documentation) anpassen.
Gib dazu folgendes ein:
nano /opt/containers/typo3/typo3conf/LocalConfiguration.phpScrolle nun ganz nach unten und füge dort folgende Zeile noch ein:
'security.backend.enforceReferrer' => false,Dies sollte dann so aussehen.
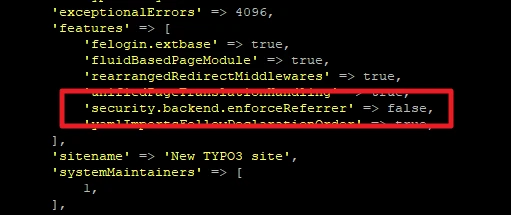
Nun kannst du im Webbrowser weitermachen und dich ganz normal anmelden mit deinem neu erstellten Administrator Account.
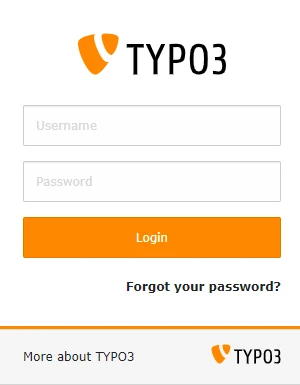
Hier hast du nun alle Einstellungen und kannst Typo3 anpassen.