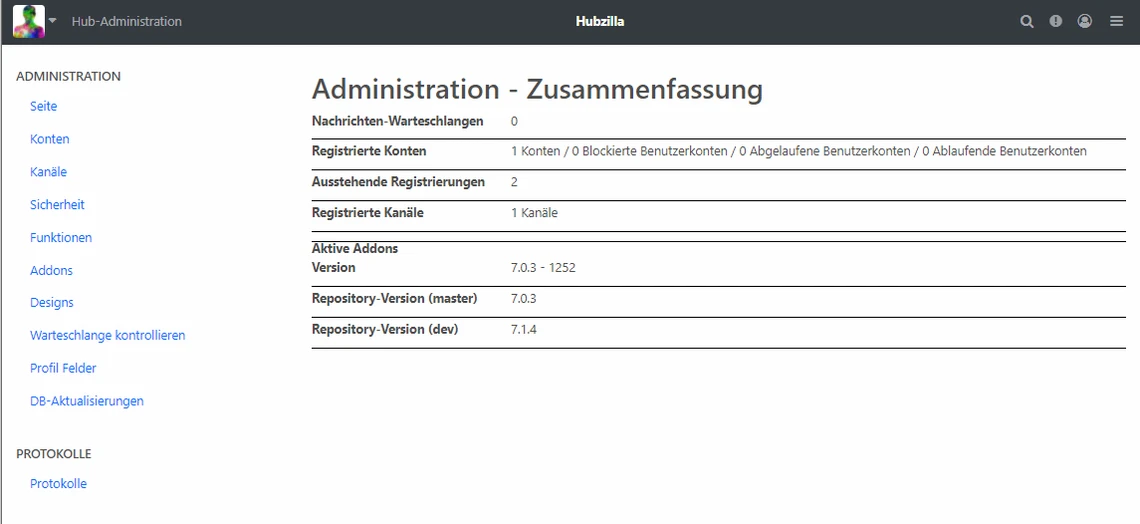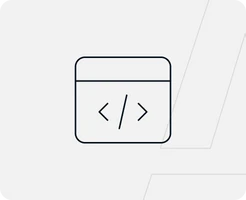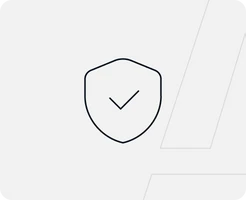-
VPS bei easyname
-
VPS Betriebssysteme
-
VPS und Plesk
-
VPS und Sicherheit
-
Was ist ein VPS?
-
Anwendungen
Volle Kontrolle mit deinem eigenen VPS von easyname
Mit einem VPS von easyname hast du volle Kontrolle über deinen Server – flexibel, skalierbar und umweltbewusst betrieben in ISO-zertifizierten Rechenzentren in Österreich. Ideal für deine Anwendungen, Projekte und maximale Performance.
0. Überblick
- Verwendetes System: VPS mit Debian 10 64 bit
- Genutzter User: Ich nehme alles als „root“ vor
- Zeitdauer: ca. 20 Minuten
- Schwierigkeit: Einfach. Nur Code kopieren
- Besonderheiten:
- Das Installationsskript des Herstellers lässt sich nur auf einem neu installierten Debian 10 Server ausführen.
1. Hubzilla installieren
1.1 Einleitung
Hubzilla ist ein quelloffenes soziales Netzwerk. Hubzilla kann zudem noch als Forum und Wiki-Plattform genutzt werden. Die Besonderheit zu anderen sozialen Netzwerken ist, dass Hubzilla selbst gehostet werden kann.
1.2 Vorbereitung des Servers
Da sich das Installationsskript nur auf einem Debian 10 Server ausführen lässt, wollen wir diesen nun installieren. Dazu gehst du im easyname Login unter "Server" und klickst auf "Login", um zum easyname-Cloudpit zu gelangen.
Anschließend klickst du auf die „Wolke“.

Nun werden alle deine Server angezeigt. Hier wählst du den Server aus, auf dem du Debian 10 installieren möchtest.
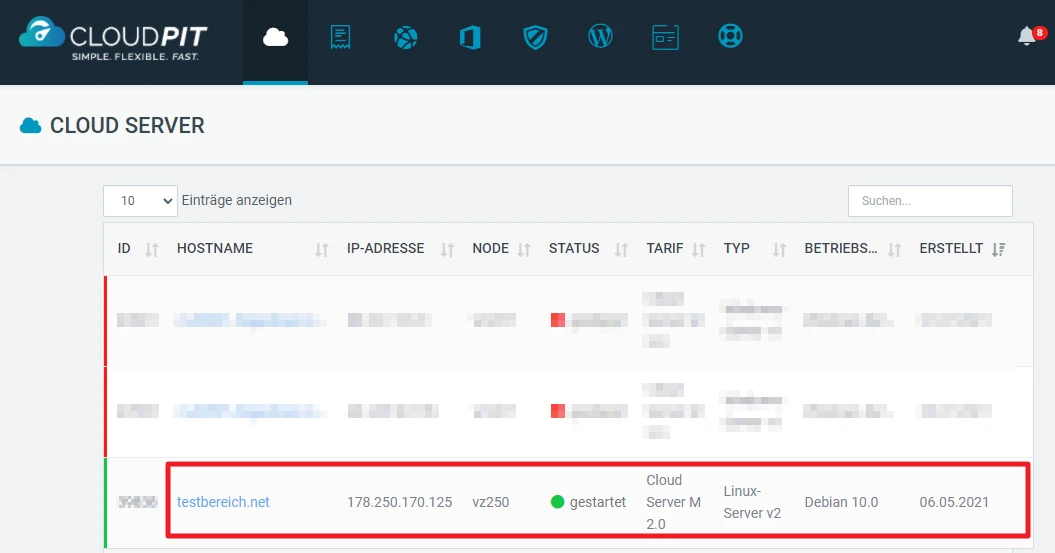
Anschließend musst du den Server noch stoppen. Dazu klickst du auf das „Viereck“ oben rechts.

Nun wählst du auf der linken Seite das „Puzzleteil“ aus.
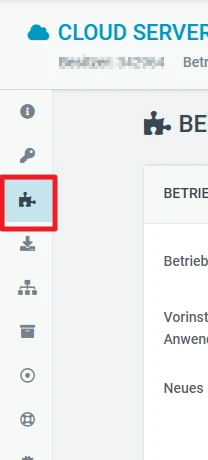
Hier wählst du nun „Debian 10 / 64 bit“ aus und vergibst ein „root“ Kennwort.
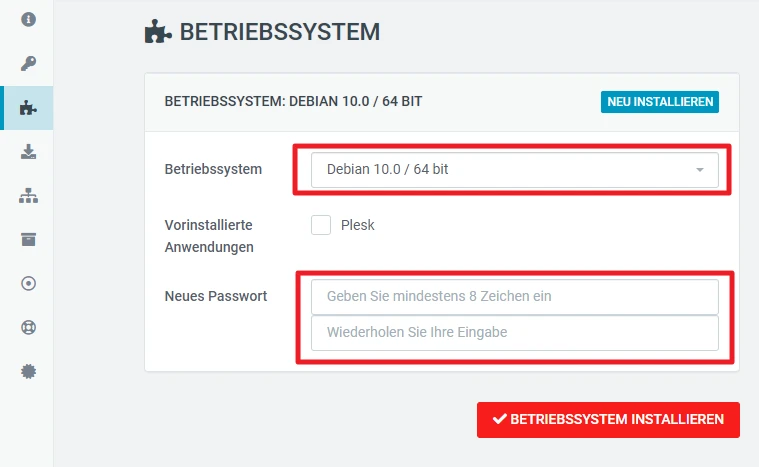
Anschließend musst du noch diese Meldung bestätigen.
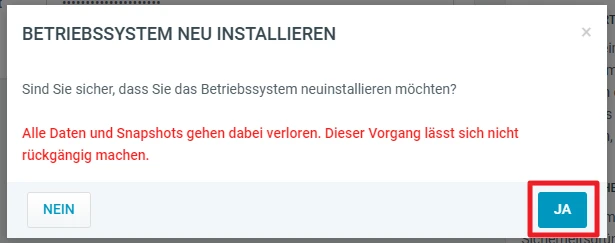
Jetzt solltest du im oberen Bereich die Meldung sehen, dass das Betriebssystem gewechselt wird. Dieser Vorgang dauert einige Minuten.

Nachdem der Server fertig installiert ist, kannst du ihn starten.

1.3 per SSH verbinden
Nun verbindest du dich mit deinem neu installierten Server per SSH. Eine Anleitung, wie du deinen Server jetzt noch absichern kannst, findest du hier: /de/vps/vps-betriebssyteme/debian-auf-vps-linux-installieren#7-ssh-port-aendern-und-root-login-deaktivieren
1.4 Apache deinstallieren
Wir müssen nun noch den bereits vorinstallierten Webserver löschen. Dazu gibst du folgendes in deine Konsole ein:
apt-get remove -y apache2* 1.5 Git installieren
Damit wir uns später die aktuelle Version von Hubzilla downloaden können, brauchst du noch das Programm „git“. Dieses installieren wir jetzt. Dazu gibst du folgendes ein:
apt-get update
apt-get upgrade -y
apt-get install -y git 1.6 Hubzilla downloaden
Nun laden wir uns die aktuelle Version von Hubzilla herunter. Dazu gibst du folgendes ein:
rm -R /var/www/html
cd /var/www/
git clone https://framagit.org/hubzilla/core.git html Wenn alles erfolgreich war, solltest du folgendes sehen:
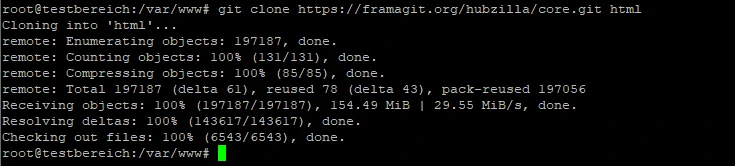
1.7 Konfigurationsdatei erstellen und bearbeiten
Zum Bearbeiten wollen wir den Editor „nano“ nutzen. Diesen installieren wir jetzt mit folgendem Befehl:
apt-get install nano Nun erstellen wir uns die Hubzilla Konfigurationsdatei. Dazu gibst du folgendes ein:
cd /var/www/html/.homeinstall
cp zotserver-config.txt.template zotserver-config.txt
nano zotserver-config.txt Nun solltest du folgendes sehen:
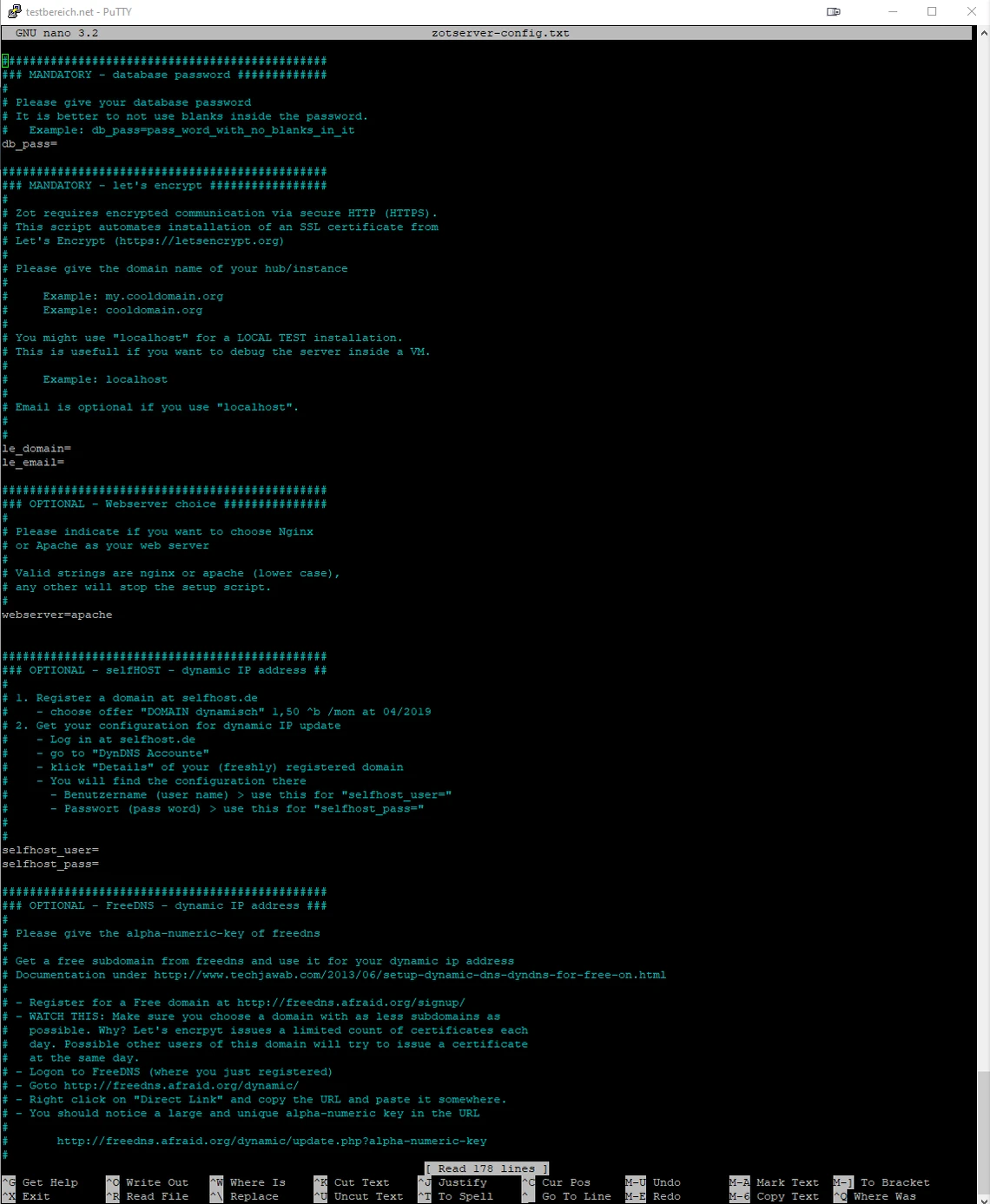
Hier musst du jetzt folgende Werte anpassen:
db_pass → Passwort des MySQL Hubzilla Nutzers
le_domain → URL von Hubzilla
le_email → E-Mail Adresse für Lets encrypt
Bei mir sieht es dann so aus:
db_pass=Ahgh2347NVha34
le_domain=testbereich.net
le_email=admin@testbereich.net Anschließend speicherst du mit STRG + O die Konfiguration und beendest nano mittels STRG + X
1.8 Setup starten
Nun können wir die Installation starten. Dazu gibst du folgendes ein:
chmod +x zotserver-setup.sh
./zotserver-setup.sh Jetzt sollte die Installation starten. Dies dauert nun einige Minuten.
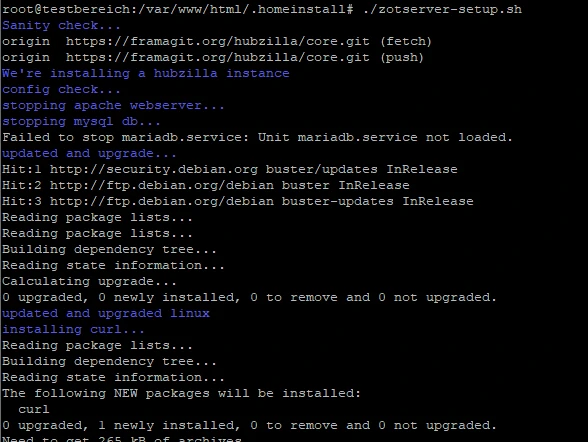
Nach einiger Zeit solltest du dies sehen:
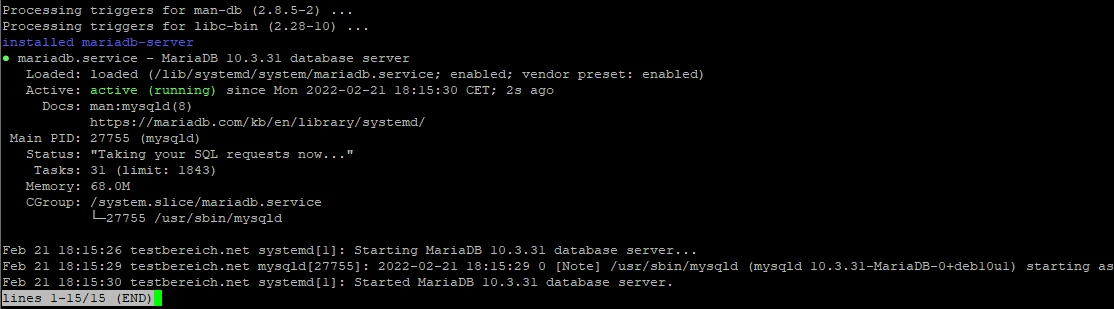
Hier drückst du „STRG+C“ um den Installer zu beenden und startest ihn anschließend wieder neu mit dem selben Befehl wie eben.
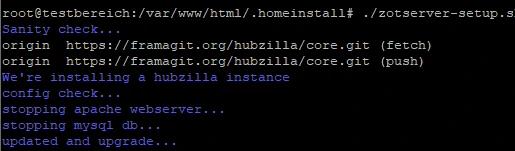
Anschließend läuft der Installer komplett durch. Am Ende solltest du folgendes sehen:
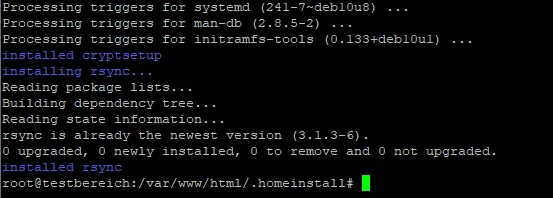
2. Einrichtung von Hubzilla
Nun kannst du mittels Webbrowser Hubzilla aufrufen. Gehe dazu auf die Domain, welche du in deiner Konfiguration eingetragen hast (Schritt 1.7). Bei mir ist das testbereich.net
Jetzt solltest du folgendes sehen:
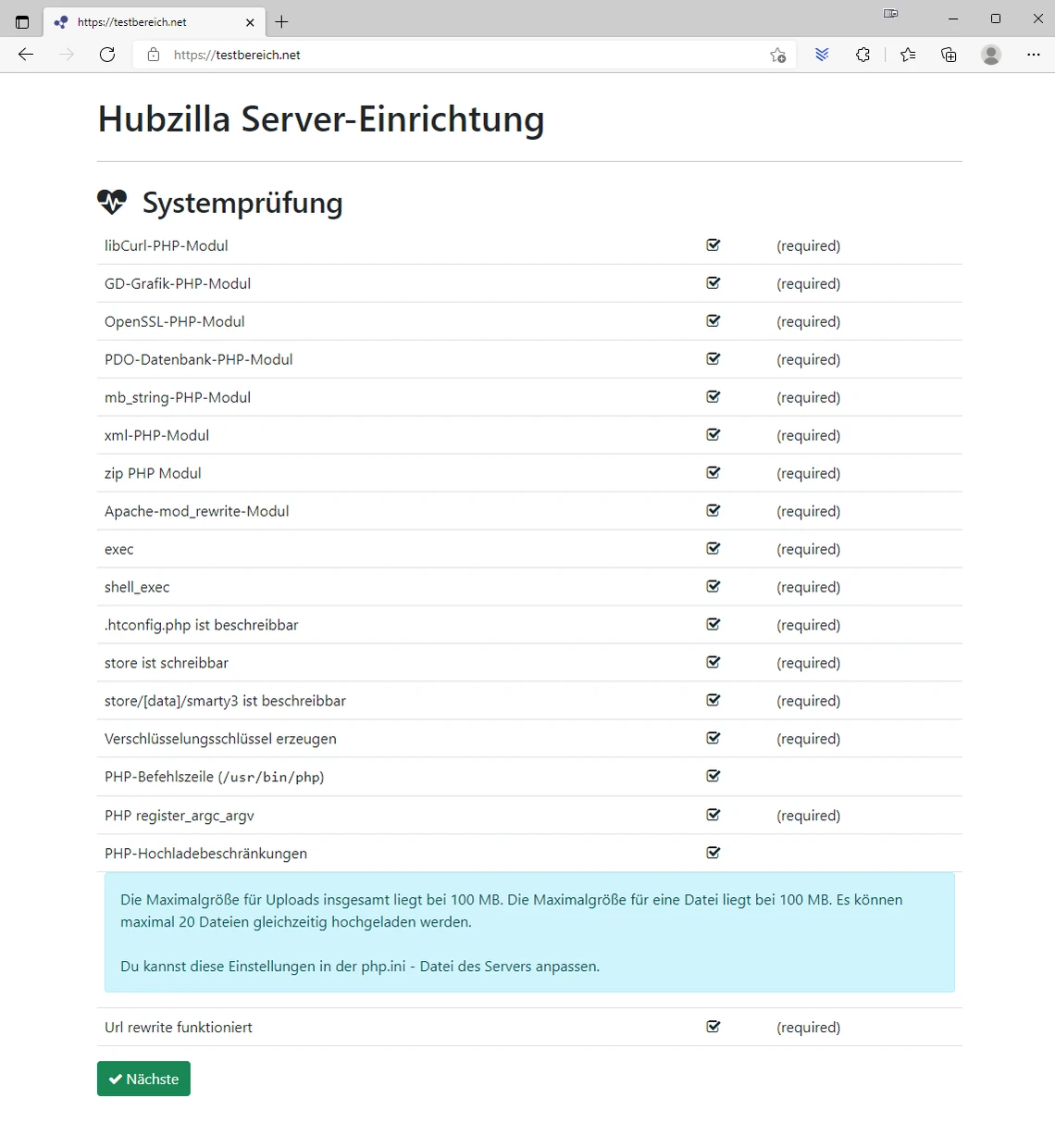
Klicke ganz unten auf „Nächste“. Nun musst du die Zugangsdaten zu deiner Datenbank eingeben.
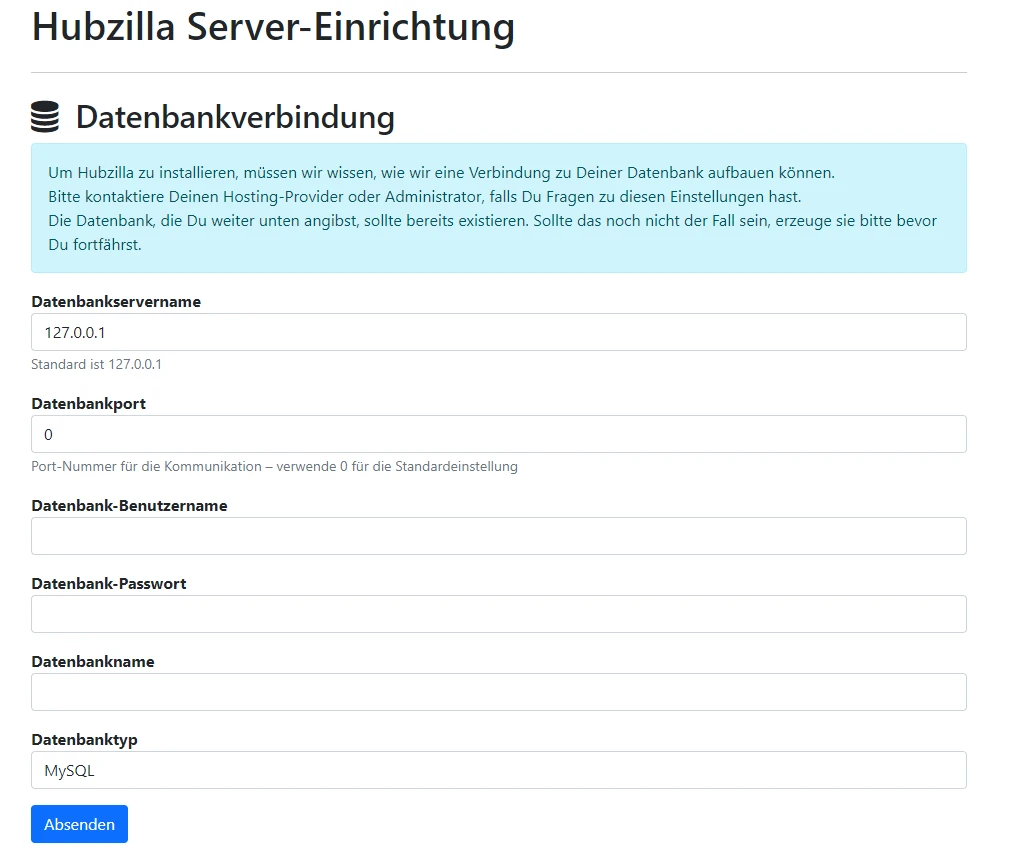
Hier die Nutzerdaten:
- Nutzername: hubzilla
- Passwort: das Kennwort welches du in Schritt 1.7 vergeben hast
- Datenbankname: hubzilla
Bei mir sieht es so aus:
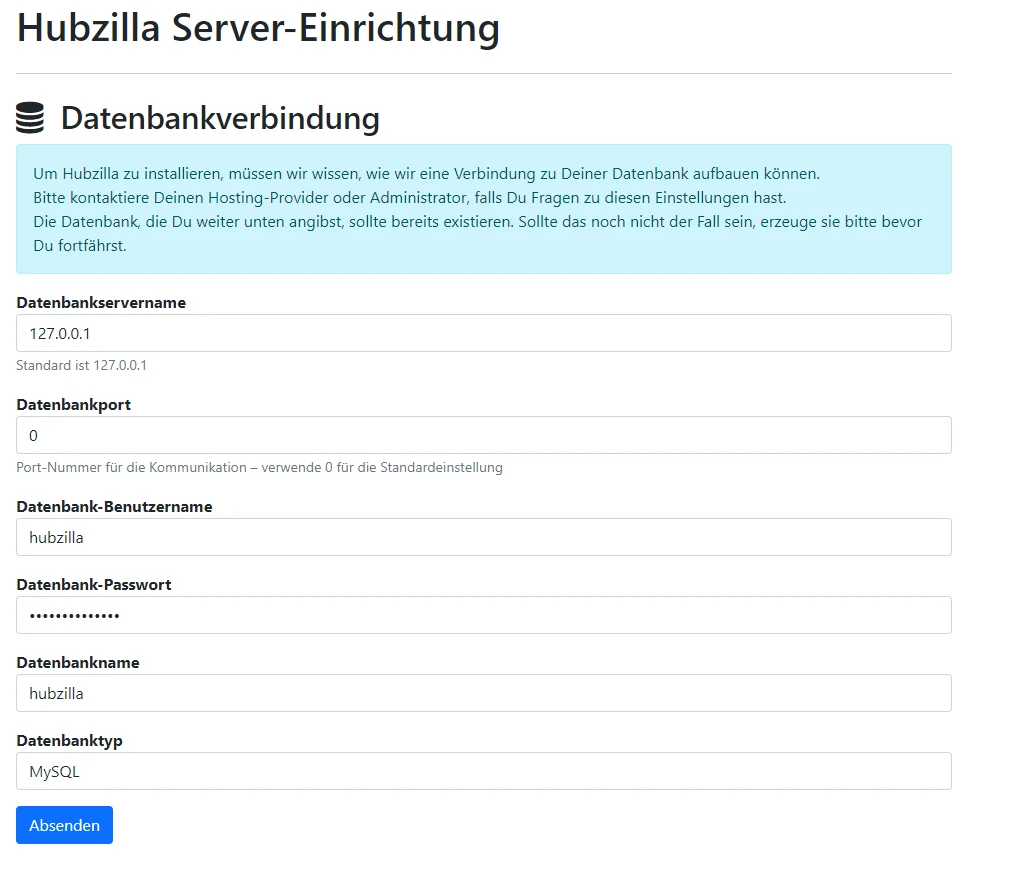
Nun solltest du folgendes sehen:
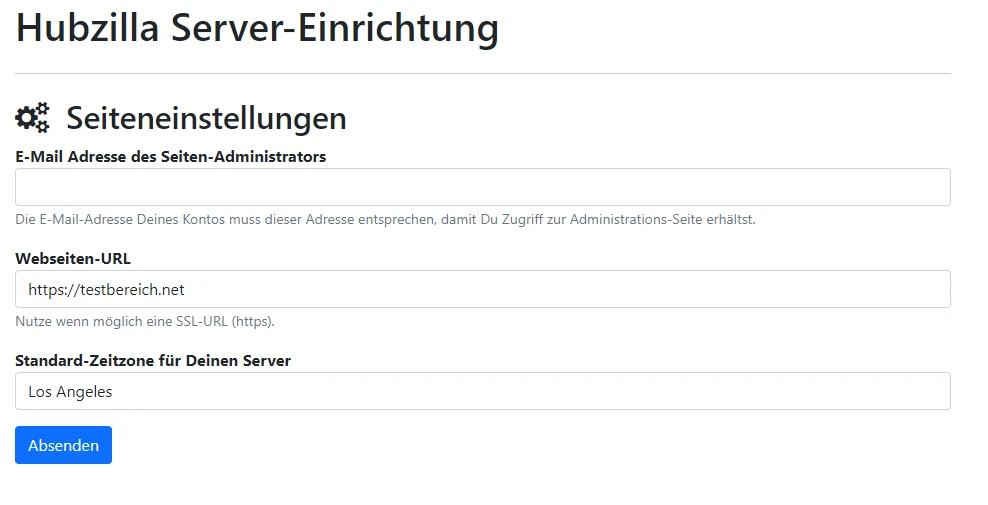
Hier gibst du nun die E-Mail-Adresse des Benutzers ein, welcher später Administrator werden soll. Bei Webseiten URL musst du darauf achten, dass dort „https“ steht (also mit „s“ am Ende). Als Zeitzone wähle ich „Berlin“.
Bei mir sieht es dann so aus:
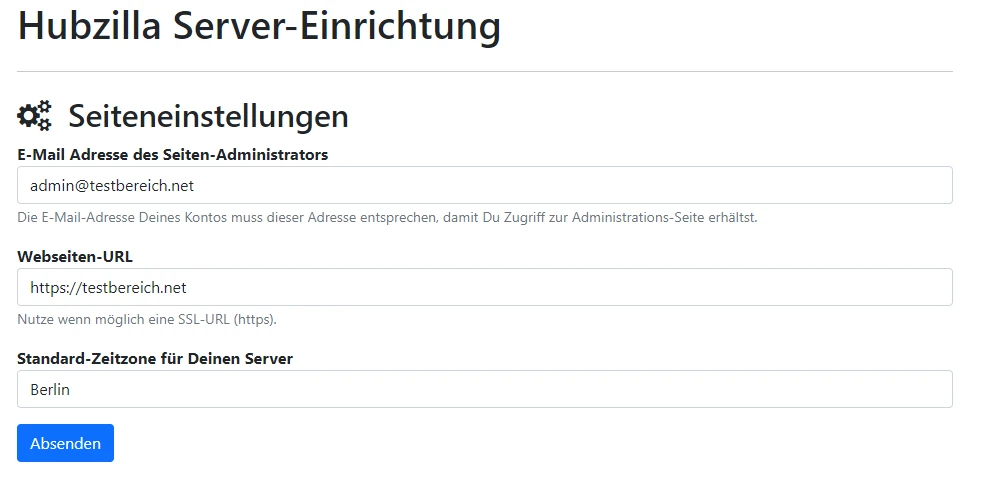
Nun hast du Hubzilla fertig konfiguriert.
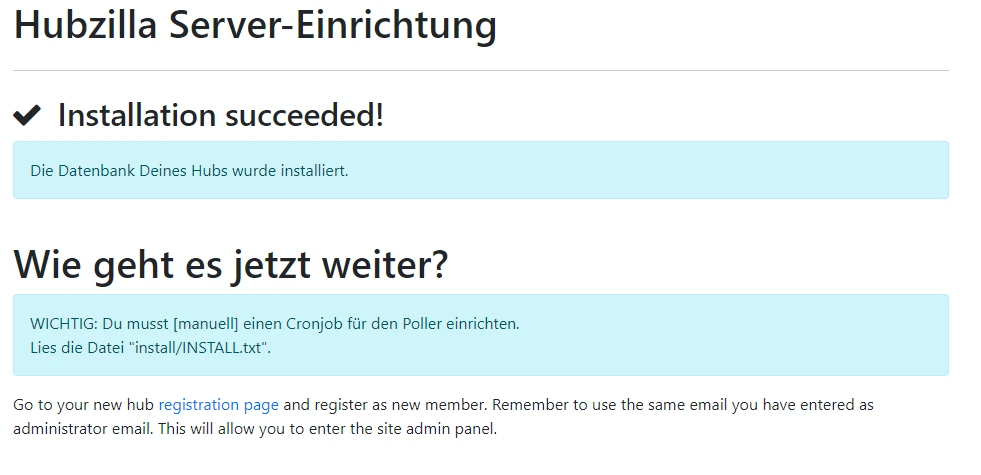
3. E-Mail-Registrierung deaktivieren (optional)
Standardmäßig müssen neue Benutzer einen Code eingeben, welchen sie per E-Mail erhalten. Dieses Verhalten kannst du deaktivieren. Dazu gibst du folgendes ein:
cd /var/www/html
util/config system verify_email 0 Wenn du nun später einen neuen Benutzer anlegen möchtest, so musst du lediglich noch den Code eingeben, welcher dir bei Hubzilla angezeigt wird.
4. Benutzer anlegen
Nun wollen wir einen Benutzer anlegen. Dieser soll unser Administrator werden. Daher müssen wir diesem Benutzer die E-Mail-Adresse vergeben, welche wir in der Konfiguration als „E-Mailadresse des Seiten Administrators“ angegeben haben. Um einen neuen Benutzer anzulegen, klickst du einfach auf der Startseite auf „Registrieren“.
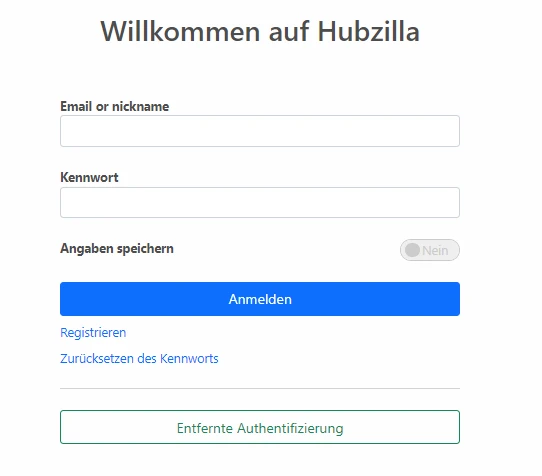
Nun musst du folgendes ausfüllen:
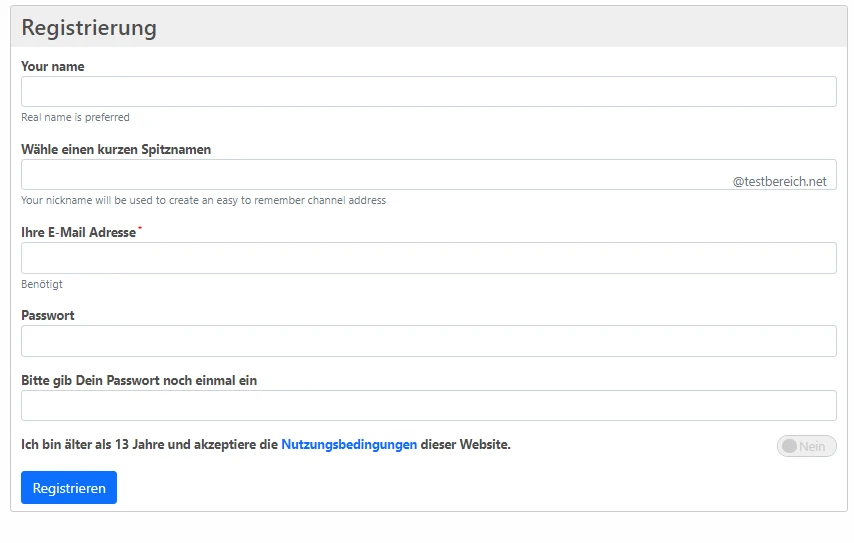
Nun solltest du folgendes sehen:
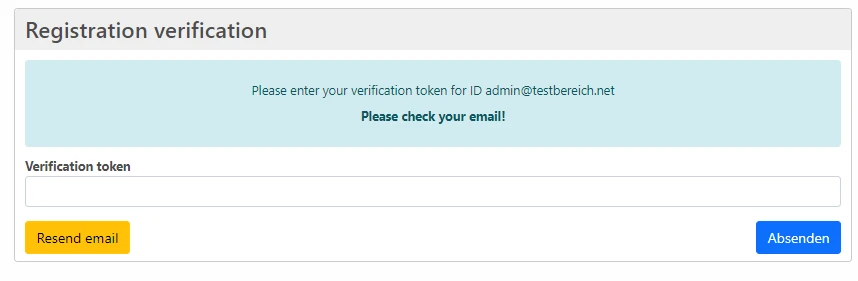
Zusätzlich solltest du eine E-Mail mit folgendem Inhalt bekommen:
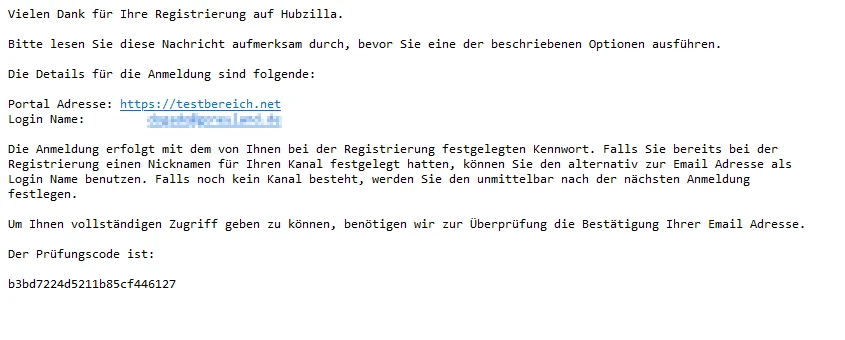
Solltest du den Schritt 3 durchgeführt haben, dann sollte es so aussehen:

Nach der erfolgreichen Registrierung siehst du nun deinen Account.
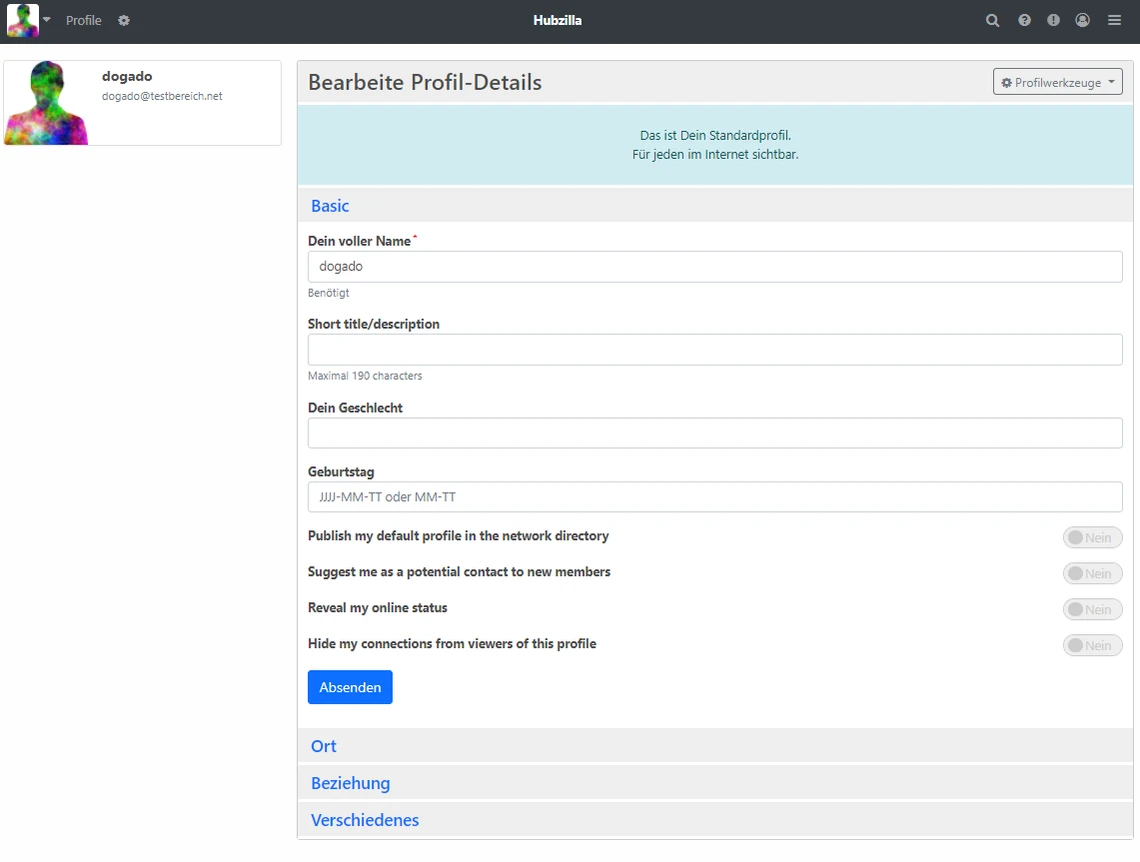
5. Admin Einstellungen
Um zu den Administrator Einstellungen zu kommen, logst du dich mit deinem Administrator Account ein. Anschließend klickst du oben links auf den „Pfeil“ und wählst „Administration“ aus.
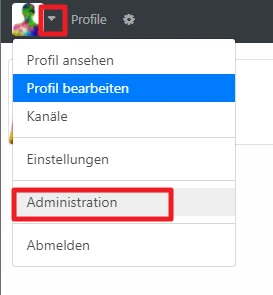
Nun hast du Zugriff auf das Admin Interface.