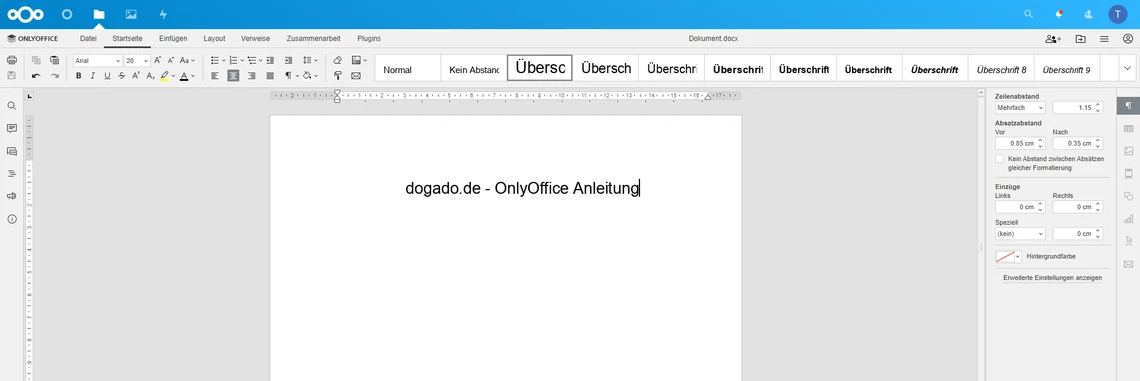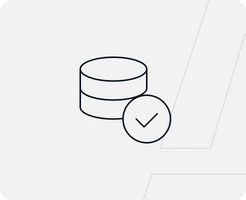-
VPS bei easyname
-
VPS Betriebssysteme
-
VPS und Plesk
-
VPS und Sicherheit
-
Was ist ein VPS?
-
Anwendungen
Volle Kontrolle mit deinem eigenen VPS von easyname
Mit einem VPS von easyname hast du volle Kontrolle über deinen Server – flexibel, skalierbar und umweltbewusst betrieben in ISO-zertifizierten Rechenzentren in Österreich. Ideal für deine Anwendungen, Projekte und maximale Performance.
Verwendetes System
VPS mit Debian 11 64 bit
- Genutzter User: Ich nehme alles als „root“ vor
- Zeitdauer: ca. 5 Minuten
- Schwierigkeit: Einfach. Nur Code kopieren ?
Besonderheiten:
- Grundlage ist folgende Anleitung: Traefik Reverse Proxy auf VPS installieren Diese Anleitung muss zuerst ausgeführt werden.
- Eine weitere Grundlage ist die Nextcloud Docker Anleitung
Systemvoraussetzungen
(Quelle)
- RAM: 4 GB or more
- CPU: dual-core 2 GHz or higher
- Swap: at least 2 GB
- HDD: at least 2 GB of free space
- Distribution: 64-bit Red Hat, CentOS or other compatible distributive with kernel version 3.8 or later, 64-bit Debian, Ubuntu or other compatible distributive with kernel version 3.8 or later
- Docker: version 1.9.0 or later
1. OnlyOffice Installieren
1.1 Einleitung
OnlyOffice (https://www.onlyoffice.com/de) ist ein online Office, welches die Erstellung und Bearbeitung von Präsentationen, Texten im Webbrowser ermöglicht. Zusätzlich kann man mit mehreren Personen gleichzeitig ein Dokument online bearbeiten. Ein weiterer Vorteil ist, dass es kompatibel mit Microsoft Office Dateien ist.
Von OnlyOffice werden verschiedene Versionen angeboten (https://www.onlyoffice.com/de/compare-editions.aspx). Diese Anleitung beschreibt die Installation und Einrichtung der kostenlosen Community Edition.
1.2 Infos zu yml Dateien
Bei yml Dateien ist es sehr wichtig, dass die Zeilen alle richtig eingerückt sind. Die Zeilen MÜSSEN immer mit der Leertaste eingerückt werden. Es dürfen KEINE Tabs enthalten sein. Du kannst den nachfolgenden Code immer online „überprüfen“ lassen. Die meisten Fehler entstehen nämlich durch die falsche Formatierung. Ein Dienst zum Überprüfen ist zum Beispiel: https://codebeautify.org/yaml-validator
1.3 Vorbereitung
Diese Anleitung basiert auf dem aktuellen Debian 10 Betriebssystem. OnlyOffice werden wir unter Docker realisieren. Dies ermöglicht uns später sehr schnelle Updates und eine schnelle Installation.
Um OnlyOffice neben anderen Diensten auf unserem Server betreiben zu können, nutzen wir hier den Reverse Proxy Traefik. Die Anleitung dazu findest du hier: Traefik Reverse Proxy auf VPS installieren
Wir wollen OnlyOffice in Nextcloud integrieren. Daher muss ebenfalls noch Nextcloud integriert werden. Eine Anleitung dazu findest du hier: Nextcloud auf VPS installieren
1.3.1 Git download
Zuerst laden wir uns mittels git die aktuelle Version von OnlyOffice herunter. Dazu gibst du folgendes ein:
git clone https://github.com/ONLYOFFICE/Docker-DocumentServer.git /opt/containers/onlyoffice
Du kannst hier auch ein anderes Verzeichnis verwenden. Musst dann aber die gesamte Anleitung entsprechend anpassen.
1.3.2 docker-compose.yml erstellen
Nun können wir mit der eigentlichen „Installation“ von OnlyOffice beginnen. Dazu löschen wir die bisherige Docker Compose Datei und erstellen anschließend eine neue Datei.
rm /opt/containers/onlyoffice/docker-compose.yml
nano /opt/containers/onlyoffice/docker-compose.yml
Nun kopierst du den folgenden Code in die Datei. Dieser Code ist unser Bauplan für unseren OnlyOffice Container.
version: '2'
services:
onlyoffice-documentserver:
build:
context: .
container_name: onlyoffice-documentserver
depends_on:
- onlyoffice-postgresql
- onlyoffice-rabbitmq
environment:
- DB_TYPE=postgres
- DB_HOST=onlyoffice-postgresql
- DB_PORT=5432
- DB_NAME=onlyoffice
- DB_USER=onlyoffice
- AMQP_URI=amqp://guest:guest@onlyoffice-rabbitmq
- JWT_ENABLED=true
- JWT_SECRET=geheim
- JWT_HEADER=Authorization
- JWT_IN_BODY=true
stdin_open: true
restart: always
stop_grace_period: 60s
volumes:
- ./daten:/var/www/onlyoffice/Data
- ./log:/var/log/onlyoffice
- ./cache:/var/lib/onlyoffice/documentserver/App_Data/cache/files
- ./demo:/var/www/onlyoffice/documentserver-example/public/files
- ./fonts:/usr/share/fonts
labels:
- "traefik.enable=true"
- "traefik.http.routers.onlyoffice.entrypoints=http"
- "traefik.http.routers.onlyoffice.rule=Host(`onlyoffice.euredomain.de`)"
- "traefik.http.middlewares.onlyoffice-https-redirect.redirectscheme.scheme=https"
- "traefik.http.routers.onlyoffice.middlewares=onlyoffice-https-redirect"
- "traefik.http.routers.onlyoffice-secure.entrypoints=https"
- "traefik.http.routers.onlyoffice-secure.rule=Host(`onlyoffice.euredomain.de`)"
- "traefik.http.routers.onlyoffice-secure.tls=true"
- "traefik.http.routers.onlyoffice-secure.tls.certresolver=http"
- "traefik.http.routers.onlyoffice-secure.service=onlyoffice"
- "traefik.http.services.onlyoffice.loadbalancer.server.port=80"
- "traefik.docker.network=proxy"
- "traefik.http.routers.onlyoffice-secure.middlewares=onlyoffice-headers"
- "traefik.http.middlewares.onlyoffice-headers.headers.customrequestheaders.X-Forwarded-Proto=https"
- "traefik.http.middlewares.onlyoffice-headers.headers.accessControlAllowOriginList=*"
networks:
- proxy
- default
onlyoffice-rabbitmq:
container_name: onlyoffice-rabbitmq
image: rabbitmq
restart: always
networks:
- default
onlyoffice-postgresql:
container_name: onlyoffice-postgresql
image: postgres:9.5
environment:
- POSTGRES_DB=onlyoffice
- POSTGRES_USER=onlyoffice
- POSTGRES_HOST_AUTH_METHOD=trust
restart: always
volumes:
- postgresql_data:/var/lib/postgresql
networks:
- default
volumes:
postgresql_data:
networks:
proxy:
external: true
1.3.3 Hostname anpassen
Nun musst du noch den Hostnamen anpassen, über welchen später Onlyoffice erreichbar sein soll.
Diese beiden Zeilen musst du anpassen.
"traefik.http.routers.onlyoffice.rule=Host(`onlyoffice.euredomain.de`)"
"traefik.http.routers.onlyoffice-secure.rule=Host(`onlyoffice.euredomain.de`)"In meinem Fall also:
"traefik.http.routers.onlyoffice.rule=Host(`onlyoffice.testbereich.net`)"
"traefik.http.routers.onlyoffice-secure.rule=Host(`onlyoffice.testbereich.net`)"1.3.4 Zugangspasswort anpassen
Nun musst du dir noch ein sicheres Kennwort überlegen und dies hier einsetzen:
JWT_SECRET=geheim
Dieses Kennwort dient dazu, dass später nur du Zugriff auf deinen Server hast. In meinem Fall lautet das Kennwort „geheim“. Du solltest etwas Sichereres wählen.
2. Onlyoffice starten
Gib nun folgendes ein, um deinen Onlyoffice Container zu starten:
docker compose -f /opt/containers/onlyoffice/docker-compose.yml up -d Dieser Vorgang kann nun etwas dauern, da der Container „gebaut“ werden muss.
Dies hat bei mir mehrere Minuten gedauert.
Nun kannst du per Webbrowser auf deinen Server gehen. Bei mir ist das „onlyoffice.testbereich.net“. Hier solltest du nun folgendes sehen:
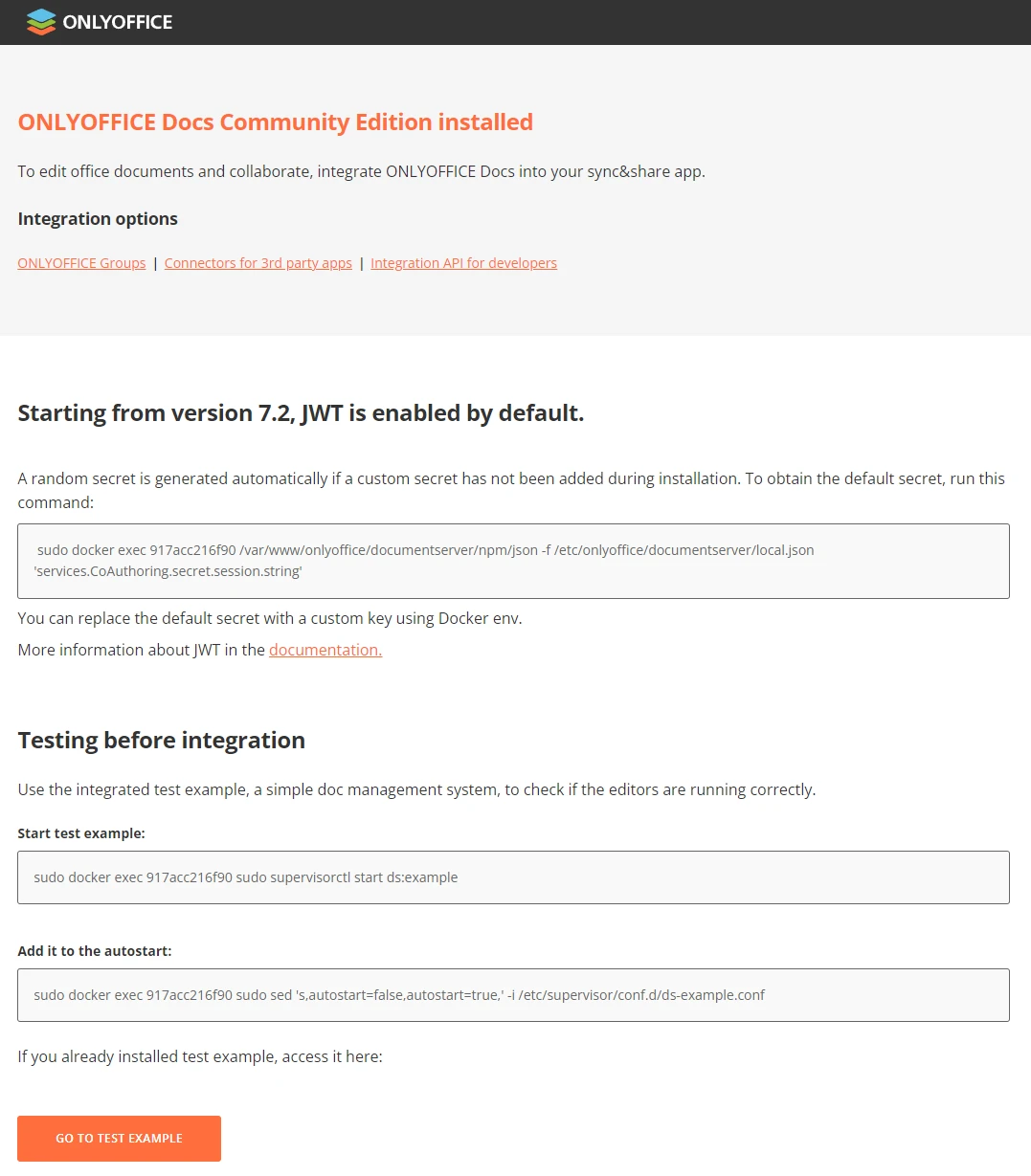
Wenn du dies noch nicht siehst, dann musst du noch etwas warten.
3. OnlyOffice testen
Nun kannst du OnlyOffice testen. Dazu kopierst du den angezeigten Code in deine Linux Konsole.
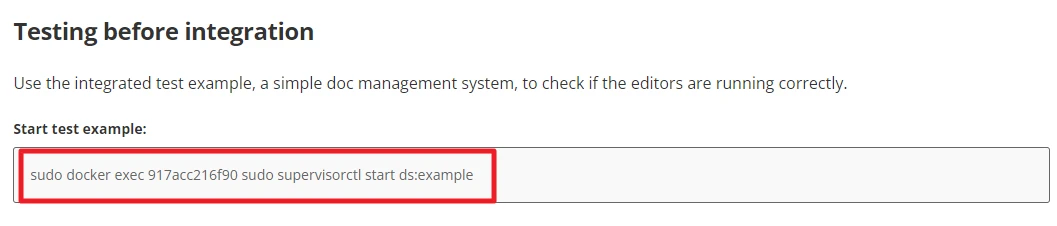

Nun kannst du auf „GO TO TEST EXAMPLE“ klicken.
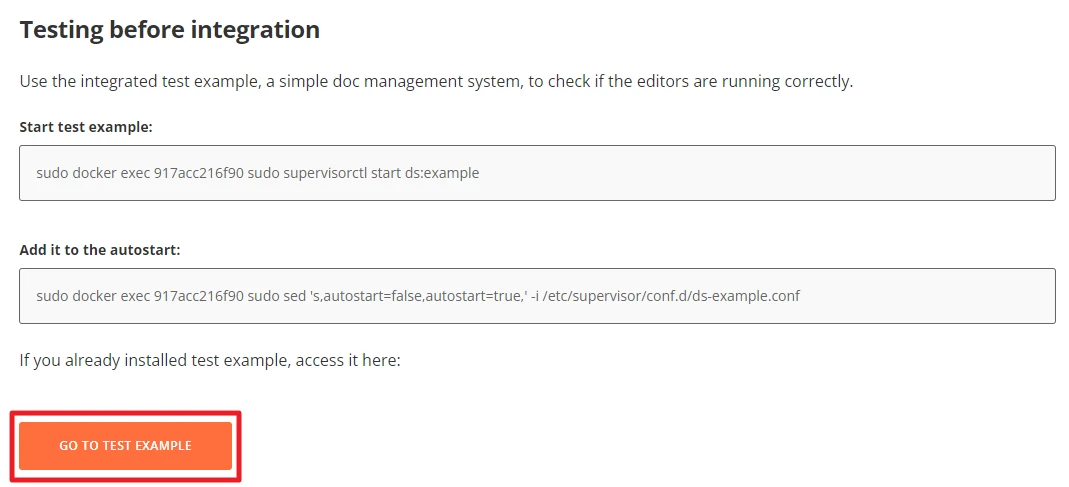
Jetzt kommst du auf folgende Seite und kannst dort bereits OnlyOffice testen.
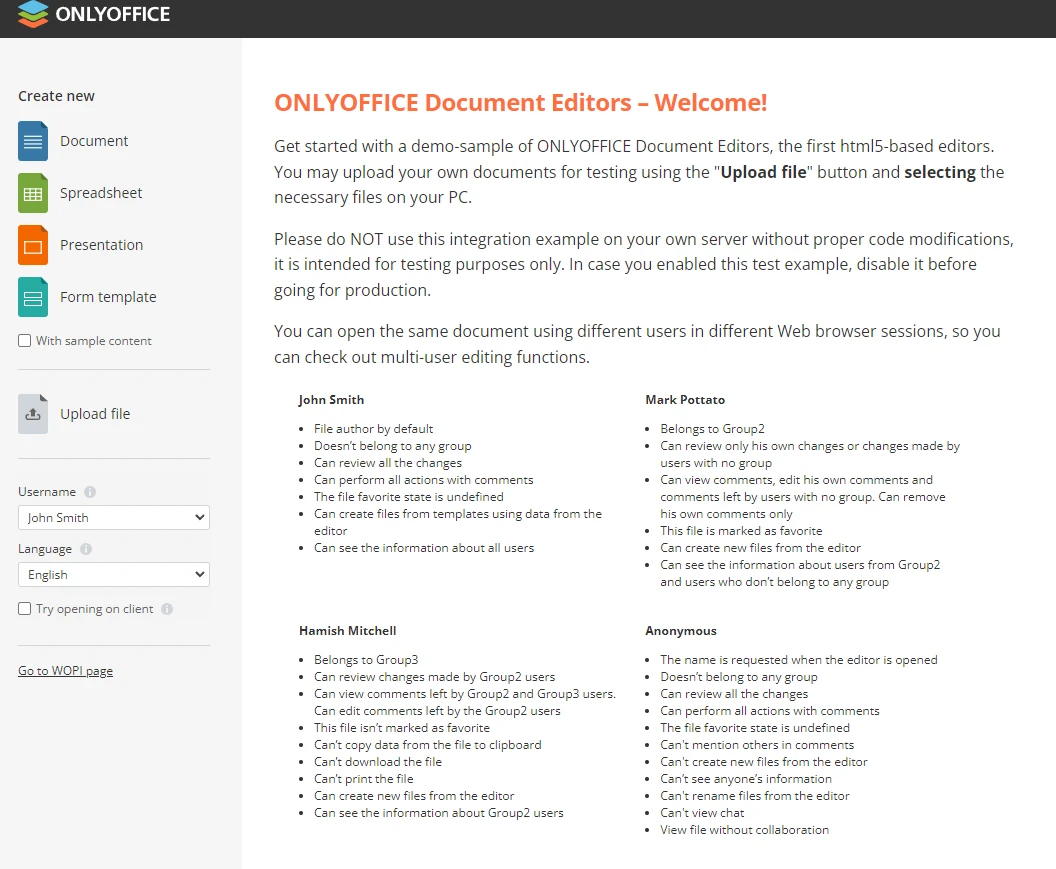
4. OnlyOffice in Nextcloud integrieren
Nun integrieren wir OnlyOffice in Nextcloud, damit wir dort bequem online unsere Dokumente bearbeiten können.
Wir klicken also oben rechts auf den Kreis und wählen „Apps“ aus.
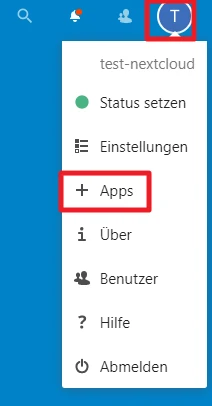
Nun klicktst du auf „Einbindung“ und scrollst so lange nach unten, bis du „ONLYOFFICE“ findet.
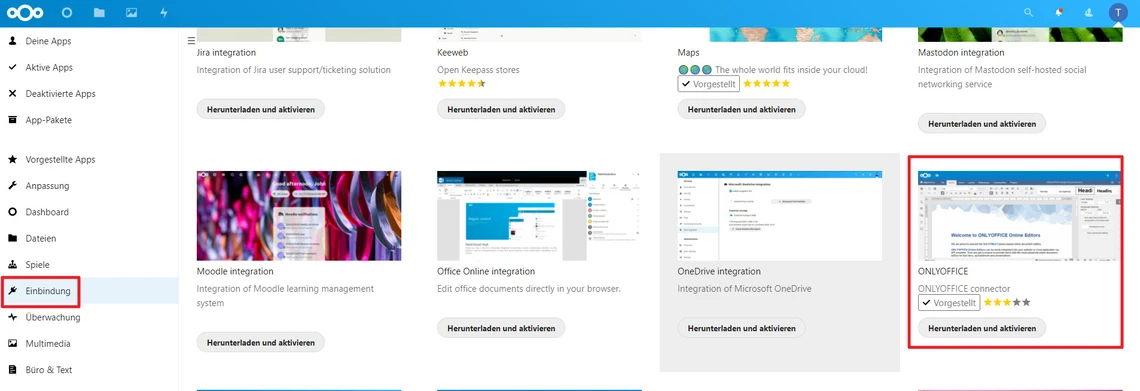
Dies installierst du nun mit „Herunterladen und aktivieren“. Du wirst dann nach deinem Kennwort gefragt.
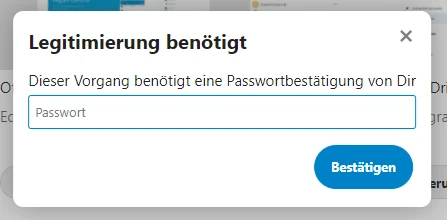
Nun klickst du wieder auf den Kreis rechts oben und wählst „Einstellungen“ aus.
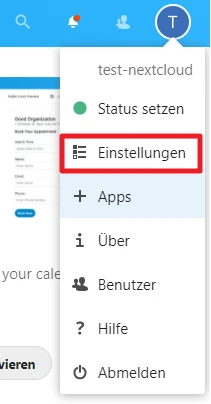
Hier ist nun ein neuer Punkt „ONLYOFFICE“ dazu gekommen. Diesen wählst du aus. Jetzt siehst du folgendes. Hier gibst du dann deine OnlyOffice URL ein sowie das JWT_Secret. Bei mir war dies „geheim“. Dieses Passwort hatten wir eben in der Datei gesetzt.

Wenn du alles eingegeben hast, klickst du auf Speichern. Wenn alle Eingaben korrekt waren, dann hast du dich erfolgreich mit deinem Server verbunden und bekommst weitere Einstellungen angezeigt. Nun können wir beispielsweise wählen, welche Dateien standardmäßig mit OnlyOffice geöffnet werden sollen.
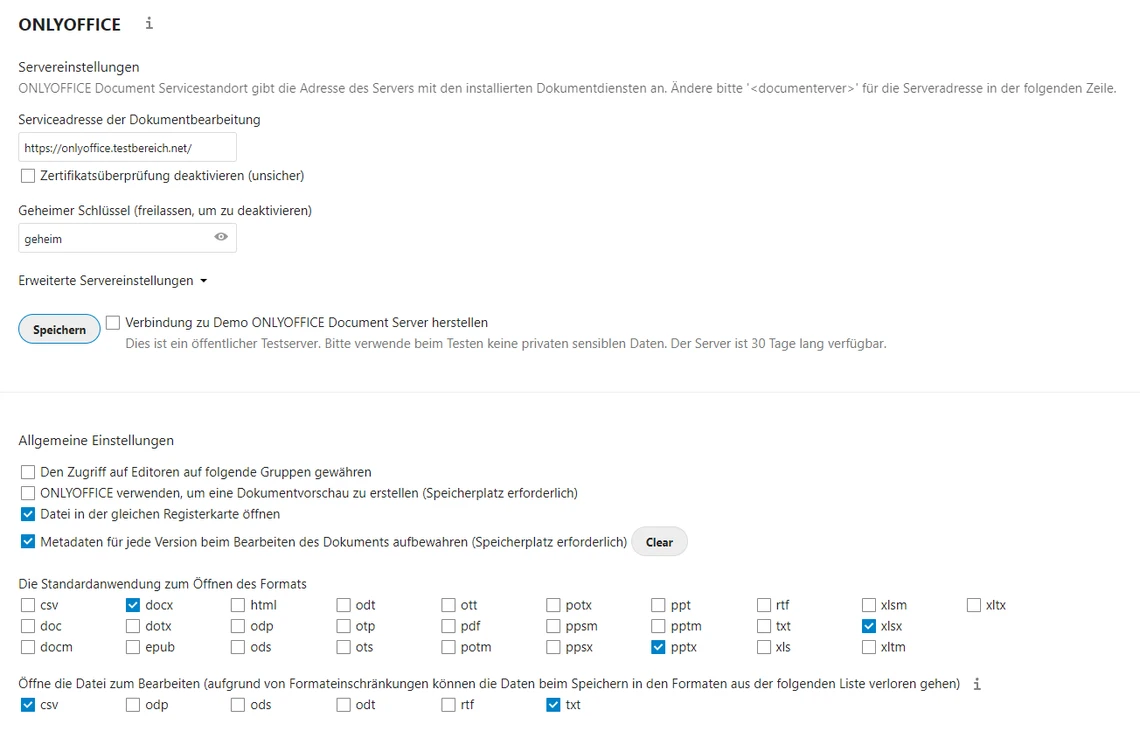
5. Dateien mit OnlyOffice erstellen
Hier zeige ich dir, wie du nun OnlyOffice nutzen kannst. Dazu gehen wir zuerst in den Punkt „Dateien“. Klicke dazu auf den „Ordner“ oben links.
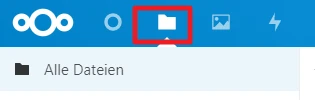
Nun klickst du auf das „Plus“ und wählst den Dateityp aus, den du erstellen möchtest. Ich entscheide mich für ein Dokument.
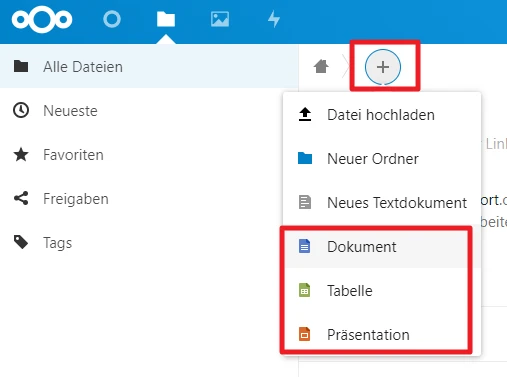
Jetzt startet sich OnlyOffice und du kannst ganz normal deine Dokumente hier schreiben. Der Vorteil ist nun, dass du die Dateien später leicht mit anderen Nutzern „teilen“ kannst.