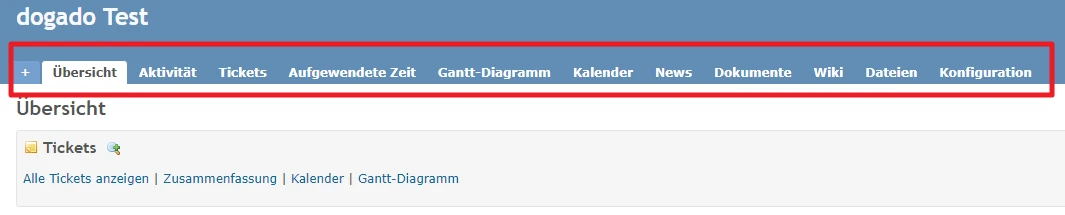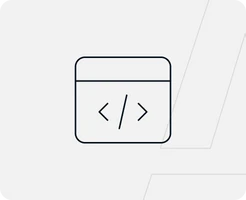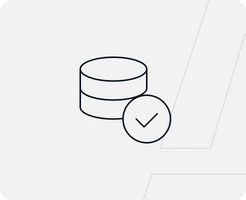-
VPS bei easyname
-
VPS Betriebssysteme
-
VPS und Plesk
-
VPS und Sicherheit
-
Was ist ein VPS?
-
Anwendungen
Volle Kontrolle mit deinem eigenen VPS von easyname
Mit einem VPS von easyname hast du volle Kontrolle über deinen Server – flexibel, skalierbar und umweltbewusst betrieben in ISO-zertifizierten Rechenzentren in Österreich. Ideal für deine Anwendungen, Projekte und maximale Performance.
0. Überblick
- Verwendetes System: Debian 11 64 bit
- Genutzter User: Ich nehme alles als „root“ vor
- Zeitdauer: ca. 10 Minuten
- Schwierigkeit: Einfach. Nur Code kopieren ?
- Besonderheiten:
- Grundlage ist folgende Anleitung: /de/vps/anwendungen/traefik-reverseproxy-auf-vps-installieren/. Diese Anleitung muss zuerst ausgeführt werden.
- Die Installation von Docker / Docker Compose wird hier vorausgesetzt.
1. Redmine installieren
1.1 Einleitung
Redmine ist eine open source Projektmanagement Software. Neben dem reinen Projektmanagement bietet Redmine auch Features wie Ticketsystem, Zeiterfassung, Dateiablage, Forum, Wiki und vieles mehr. Ein weiterer Vorteil von Redmine ist, dass es auf dem eigenen Server betrieben werden kann.
1.2 Infos zu yml Dateien
Bei yml Dateien ist es sehr wichtig, dass die Zeilen alle richtig eingerückt sind. Die Zeilen MÜSSEN immer mit der Leertaste eingerückt werden. Es dürfen KEINE Tabs enthalten sein. Du kannst den nachfolgenden Code immer online „überprüfen“ lassen. Die meisten Fehler entstehen nämlich durch die falsche Formatierung. Ein Dienst zum Überprüfen ist zum Beispiel: https://codebeautify.org/yaml-validator
1.3 Vorbereitung
Diese Anleitung basiert auf dem aktuellen Debian 10 Betriebssystem. Redmine werden wir unter Docker realisieren. Dies ermöglicht uns später sehr schnelle Updates und eine schnelle Installation.
Um Redmine neben anderen Diensten auf unserem Server betreiben zu können, nutzen wir hier den Reverse Proxy Traefik. Die Anleitung dazu findest du hier: /de/vps/anwendungen/traefik-reverseproxy-auf-vps-installieren/
1.3.1 Verzeichnis erstellen
Wir erstellen uns ein neues Verzeichnis, in welchem wir später alle Daten von Redmine abspeichern. Dazu geben wir folgendes in der Konsole ein:
mkdir -p /opt/containers/redmine/{daten,database} Du kannst hier auch ein anderes Verzeichnis verwenden. Musst dann aber die gesamte Anleitung entsprechend anpassen.
1.3.2 docker-compose.yml erstellen
Nun können wir mit der eigentlichen „Installation“ von Redmine beginnen. Dazu öffnest du folgende Datei:
nano /opt/containers/redmine/docker-compose.yml Nun kopierst du den folgenden Code in die Datei. Dieser Code ist unser Bauplan für unseren Redmine Container.
version: '3'
services:
redmine-app:
image: redmine
container_name: redmine-app
restart: unless-stopped
depends_on:
- redmine-db
environment:
- REDMINE_DB_MYSQL=redmine-db
- REDMINE_DB_DATABASE=redmine
- REDMINE_DB_PORT=3306
- REDMINE_DB_PASSWORD=euerKennwort
- REDMINE_DB_USERNAME=redmine
volumes:
- ./daten:/usr/src/redmine/files
labels:
- "traefik.enable=true"
- "traefik.http.routers.redmine.entrypoints=http"
- "traefik.http.routers.redmine.rule=Host(`redmine.euredomain.de`)"
- "traefik.http.middlewares.redmine-https-redirect.redirectscheme.scheme=https"
- "traefik.http.routers.redmine.middlewares=redmine-https-redirect"
- "traefik.http.routers.redmine-secure.entrypoints=https"
- "traefik.http.routers.redmine-secure.rule=Host(`redmine.euredomain.de`)"
- "traefik.http.routers.redmine-secure.tls=true"
- "traefik.http.routers.redmine-secure.tls.certresolver=http"
- "traefik.http.routers.redmine-secure.service=redmine"
- "traefik.http.services.redmine.loadbalancer.server.port=3000"
- "traefik.docker.network=proxy"
- "traefik.http.routers.redmine-secure.middlewares=secHeaders@file"
networks:
- proxy
- default
redmine-db:
image: mysql:5.7
container_name: redmine-db
restart: unless-stopped
volumes:
- ./database:/var/lib/mysql
environment:
- MYSQL_ROOT_PASSWORD=sicheresrootKennwort
- MYSQL_PASSWORD=euerKennwort
- MYSQL_DATABASE=redmine
- MYSQL_USER=redmine
- MYSQL_INITDB_SKIP_TZINFO=1
networks:
- default
networks:
proxy:
external: true Nun müssen wir noch einiges anpassen.
1.3.3 Hostname anpassen
Nun musst du noch den Hostnamen anpassen, über welchen später Redmine erreichbar sein soll.
Diese beiden Zeilen musst du anpassen.
- "traefik.http.routers.redmine.rule=Host(`redmine.euredomain.de `)"
- "traefik.http.routers.redmine-secure.rule=Host(`redmine.euredomain.de`)" In meinem Fall also:
- "traefik.http.routers.redmine.rule=Host(`redmine.testbereich.net`)"
- "traefik.http.routers.redmine-secure.rule=Host(`redmine.testbereich.net`)" Wenn du Redmine direkt auf deiner „Hauptdomain“ betreiben willst, dann änderst du es folgendermaßen ab:
"traefik.http.routers.redmine.rule=Host(`www.euredomain.de`,`euredomain.de`)"
"traefik.http.routers.redmine-secure.rule=Host(`www.euredomain.de`,`euredomain.de`)" 1.3.4 Datenbank Passwort anpassen
Nachdem du den Hostnamen angepasst hast, musst du noch das Datenbank Passwort anpassen. Vergib ein langes, sicheres Kennwort. Das Kennwort in den beiden Zeilen „REDMINE_DB_PASSWORD“ und „MYSQL_PASSWORD“ muss identisch sein!
Folgende Zeilen musst du ändern:
MYSQL_ROOT_PASSWORD=sicheresrootKennwort
MYSQL_PASSWORD=euerKennwort
REDMINE_DB_PASSWORD=euerKennwort Ich ändere also meine Kennwörter ab. Dies könnte beispielsweise so sein:
MYSQL_ROOT_PASSWORD=Adhj34!dnas2
MYSQL_PASSWORD=Adj23!das4ga
REDMINE_DB_PASSWORD=Adj23!das4ga Nun haben wir Redmine fertig konfiguriert und können es zum ersten Mal starten.
2. Redmine starten
Gib nun folgendes ein, um deinen Redmine Container zu starten:
docker compose -f /opt/containers/redmine/docker-compose.yml up -d Beim ersten Start des Containers wird Redmine initialisiert. Dies bedeutet, dass die Datenbank eingerichtet, deine Einstellungen übernommen werden und vieles mehr. Bei mir hat dieser Vorgang so ca. 2 Minuten gedauert.
Gehe nun mit deinem Webbrowser auf deine Webseite (z.B. redmine.euredomain.de). Dies sollte so aussehen.
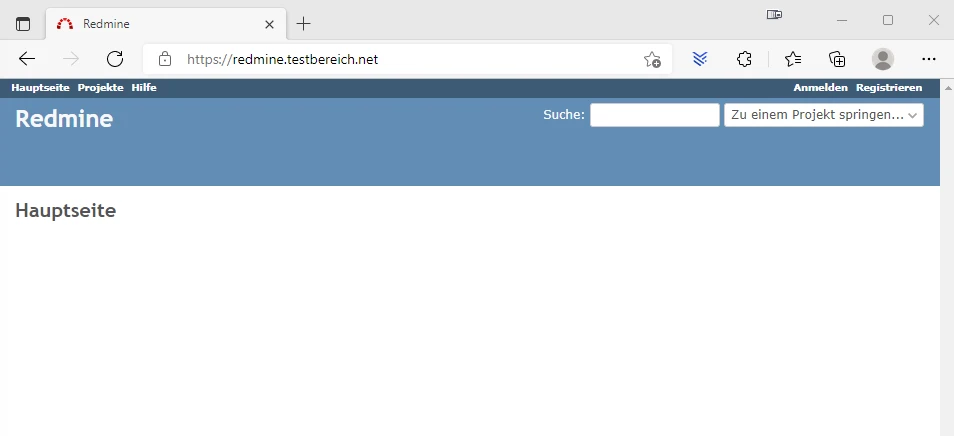
3. Administrator Account anpassen
Klicke oben rechts auf „Anmelden“.
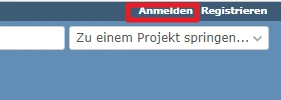
Jetzt solltest du folgendes sehen:
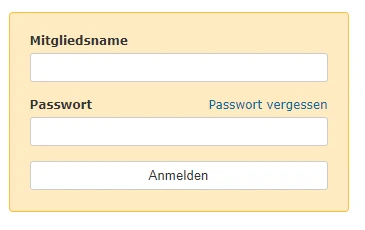
Gib hier nun folgendes ein:
Mitgliedsname: admin
Passwort: admin Nun sollte folgender Dialog erscheinen. Hier gibst du bei „Passwort“ wieder „admin“ an. Anschließend kannst du dein neues Kennwort vergeben.
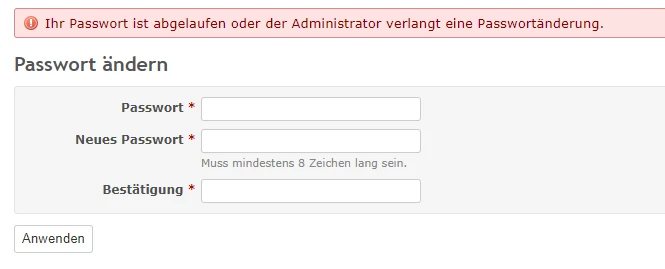
Nun können wir die restlichen Einstellungen unseres Administrator Accounts verwalten. Du solltest nun die E-Mail-Adresse sowie Namen anpassen.
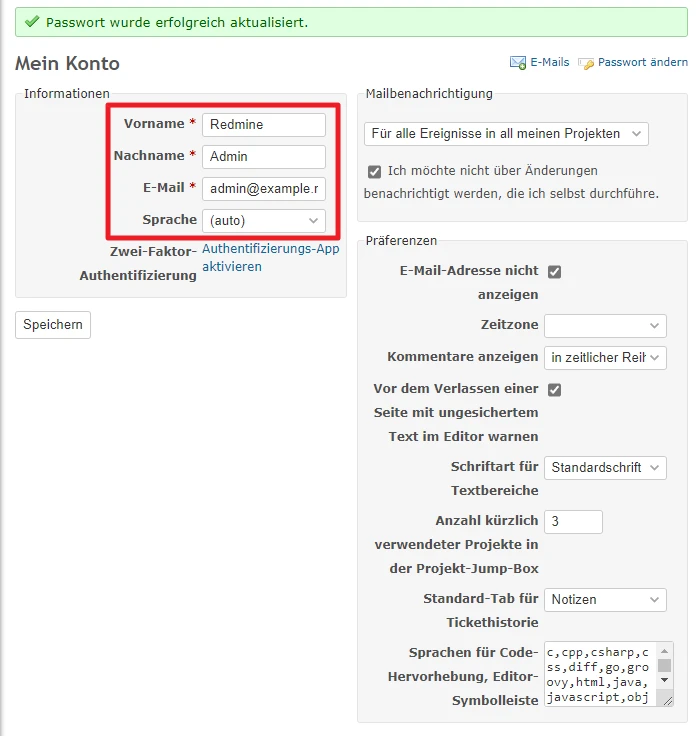
4. Weitere Benutzer anlegen
Um weitere Benutzer anzulegen, kickst du oben in der Mitte auf „Administration“.
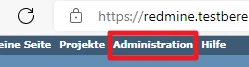
Nun wählst du den Reiter „Benutzer“ aus.
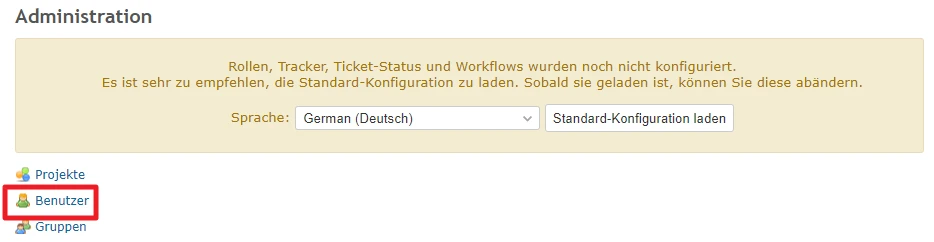
Jetzt solltest du dies sehen.
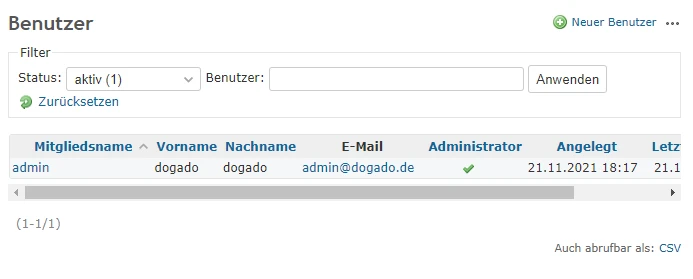
Mit einem Klick auf „Neuer Benutzer“ kannst du einen neuen Benutzer erstellen.
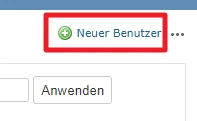
5. Neues Projekt erstellen
Um ein neues Projekt zu erstellen, klickst du oben in der Mitte auf „Projekte“.
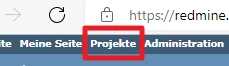
Klicke nun auf „Neues Projekt“.
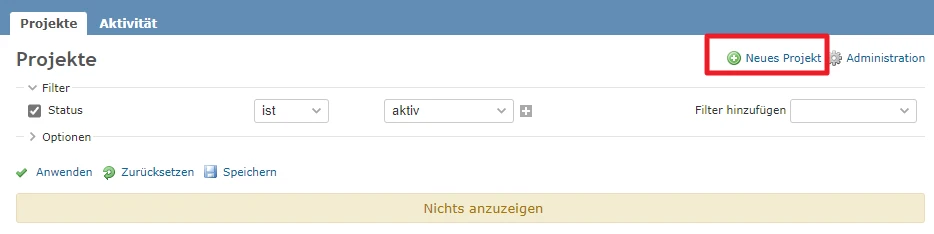
Hier kannst du nun einen Namen für dein Projekt vergeben sowie eine Beschreibung. Im unteren Bereich kannst du noch auswählen, welche Module für das Projekt bereitgestellt werden sollen. Standardmäßig wird hier alles aktiviert wie Forum, Dateiablage, Wiki, Kalender und vieles mehr.
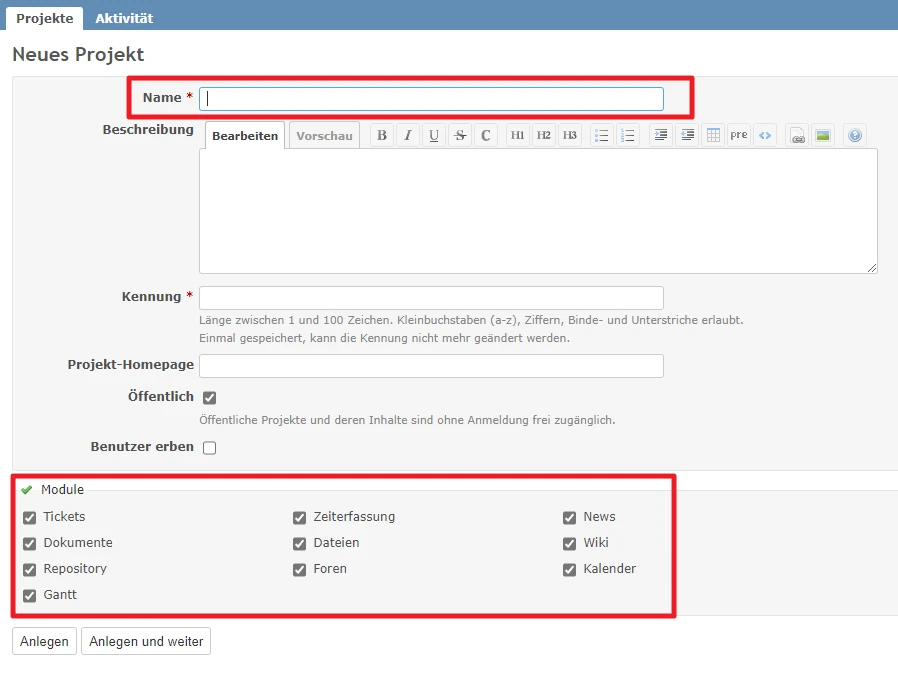
In deinem Projekt kannst du nun über die verschiedenen Reiter auf alle Funktionen zugreifen.