Wie du deine WordPress Website komplett auf SSL umstellst
Die 2018 in Kraft getretene Datenschutzgrundverordnung (DSGVO) ist an kaum jemandem vorbeigegangen – eine der Notwendigkeiten, die sie mit sich gebracht hat, ist die SSL-Verschlüsselung. Wie du deine WordPress Website von http auf https (SSL) umstellst, erklären wir dir in diesem Artikel.
Doch was ist dieses SSL und warum brauche ich das? Die Gründe reichen von Datensicherheit, Vertrauenswürdigkeit deiner Website bis zu Suchmaschinenoptimierung und Rankingkriterien. Näheres dazu findest du hier.
In diesem Artikel soll es darum gehen, wie genau du nun deine WordPress Website auf SSL umstellst:
Wie du vielleicht weißt, kannst du in WordPress unter „Einstellungen > Allgemein“ deine Seiten-URL ändern. Theoretisch würde es reichen, wenn du dort das „http“ durch „https“ ersetzt. Da aber WordPress überall, wo du ein Bild oder einen Link einbindest, den vollen Link einfügt – zum Beispiel http://deine-url.at/wp-content/uploads/2020/05/bild.jpg – ist es notwendig, dass du überall, wo deine URL vorkommt das „http“ durch „https“ ersetzt.
Damit du nicht jede Seite einzeln durchgehen musst, kannst du ein Plugin nutzen, dass dir diese Arbeit abnimmt. Eigentlich brauchst du dafür nur drei Zutaten:
- das Plugin „WP Migrate DB“ von Delicious Brains: https://wordpress.org/plugins/wp-migrate-db/
- ein freies SSL Zertifikat in deinem easyname Konto (Ob du noch eines frei hast, siehst du unter Webhosting > Subdomains)
- Ein Backup deiner Datenbank (das erstellen wir aber in Schritt 2 gemeinsam)
Aber alles der Reihe nach:
Schritt 1: Plugin installieren
Lade dir zuerst das Plugin „WP Migrate DB“ herunter, installiere und aktiviere es. Das Plugin findest du im WordPress Plugin-Verzeichnis unter „Plugins > Installieren“, wo du nach „WP Migrate DB“ suchst.
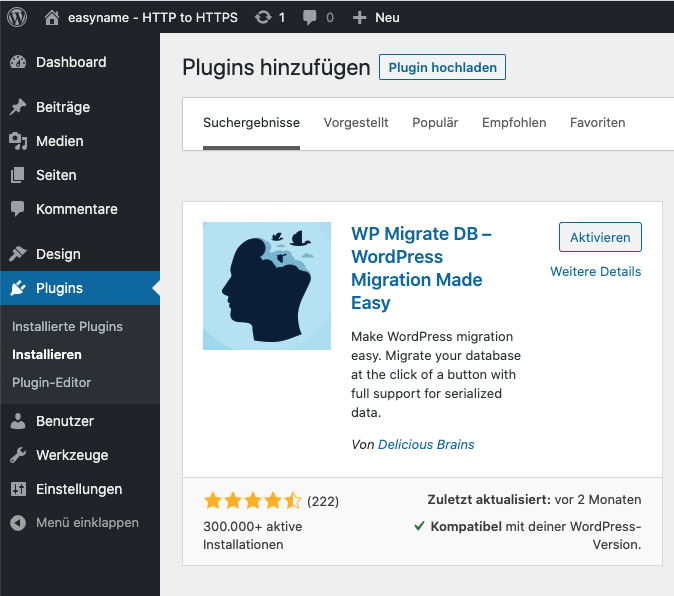
Schritt 2: Backup erstellen
Bevor du deine URL überall umschreibst, musst du ein Backup erstellen. Dieses Datenbank-Backup kannst du, sollte etwas schief gegangen sein, wieder einspielen.
Wenn du das Plugin aktiviert hast, gehe zu „Werkzeuge“ und suche im Untermenü nach „Migrate DB“
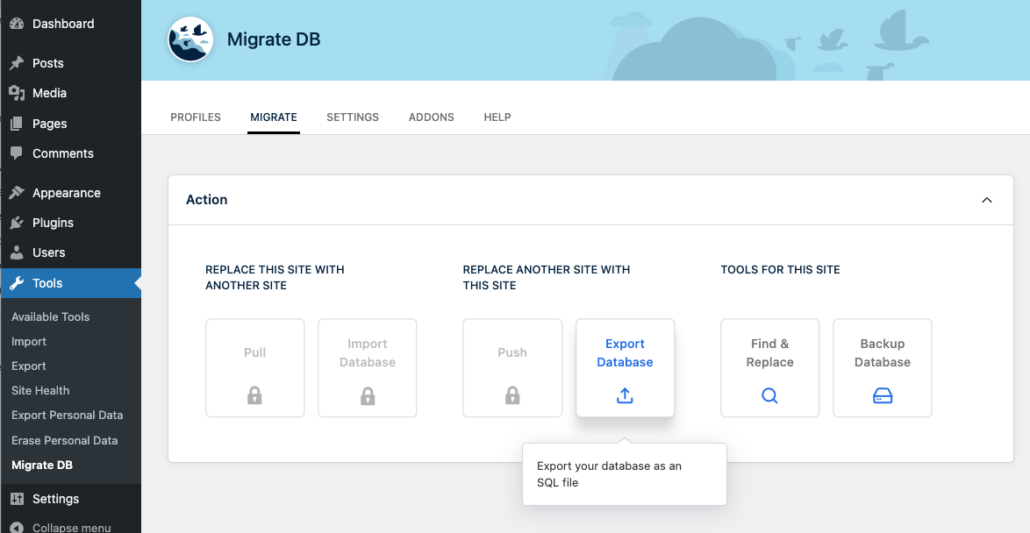
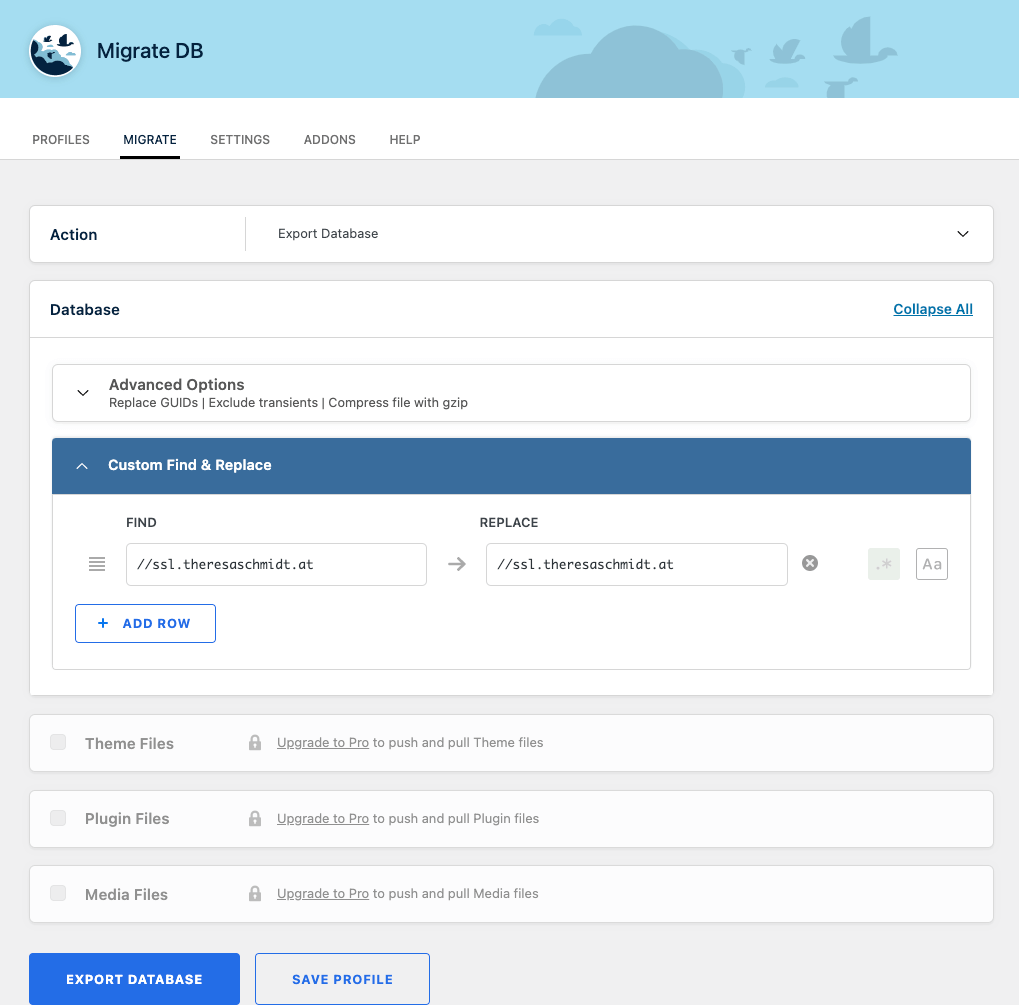
Nun stelle sicher, dass die Option „Export File“ ausgewählt ist.
Etwas darunter findest du die zwei Spalten „Find“ und „Replace“ mit jeweils zwei Feldern:
Das erste Feld ist die URL deiner Site: //ssl.easynametest.com. Die zwei // bedeuten, dass beim Exportieren sowohl „http“ als auch „https“ berücksichtigt werden. Du musst hier nichts ändern.
Das zweite Feld ist der absolute Pfad deiner Website und ist gerade für dich nicht wichtig. Du kannst diese Felder-Reihe mit Klick auf das „x“ auch entfernen.
Achtung: Verwende bitte immer genau die Adresse, die dir hier vorgeschlagen wird: würde in diesem Feld z.B. //www.ssl.easyname.com stehen, dann arbeite bitte mit dieser Adresse weiter.
Nun klicke zweimal auf beide Pfeile zwischen den Feldern, sodass in den Feldern nebeneinander das selbe steht. In diesem Schritt wollen wir noch nichts ersetzen.
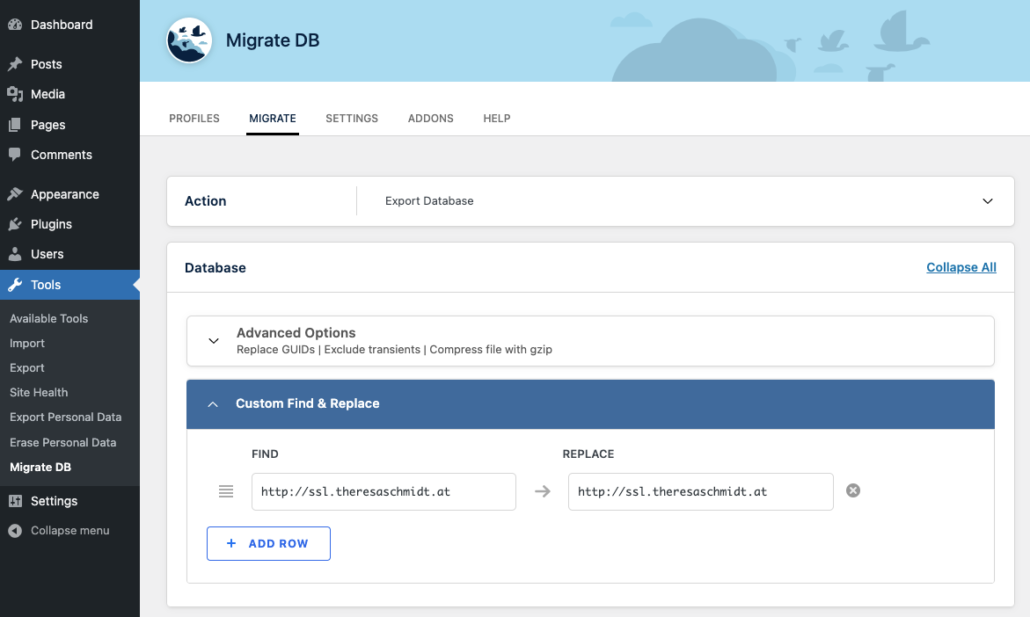
Nun klicke auf den blauen Button „Export“ am Ende der Seite.
Je nach Größe deiner Website-Datenbank dauert der Export etwas Zeit. Wenn er fertig ist, wirst du aufgefordert, die .gzip Datei auf deinen Computer zu speichern.
Schritt 3: http durch https ersetzen
Wir wollen nun überall in der Datenbank deine URL von http://ssl.easynametest.com auf SSL, also https umändern: https://ssl.easynametest.com.
Dazu wählen wir die Option „Find & Replace“.
Nun schreibst du in das Feld unter „Find“ deine URL mit http, also z.B. http://ssl.easynametest.com und in das Feld unter „Replace“ deine URL mit https, z.B. https://ssl.easynametest.com.
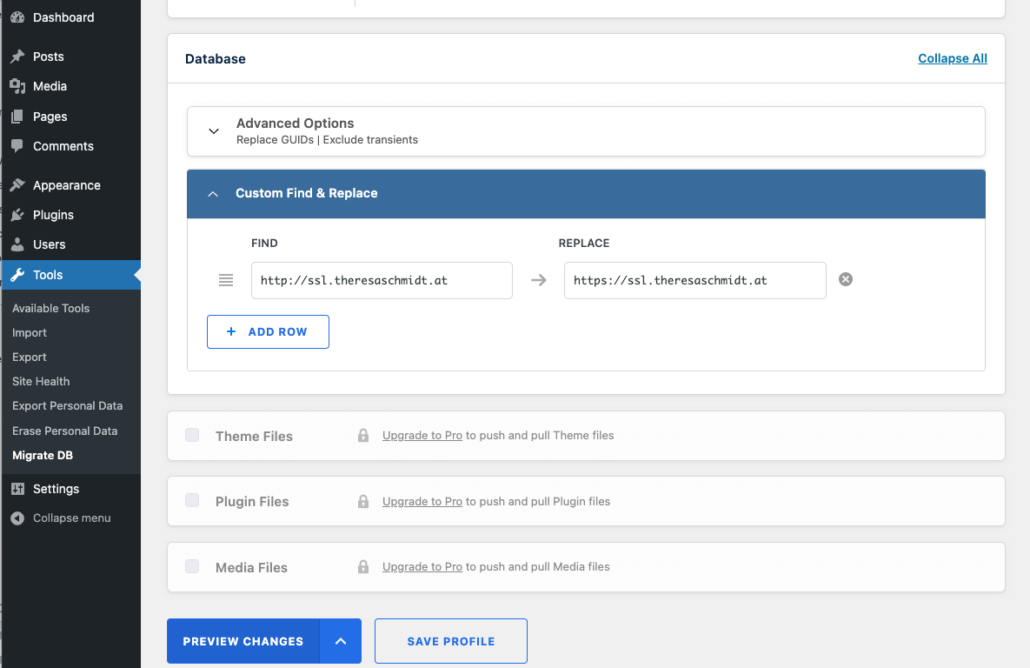
Damit ersetzt du nun überall die genaue URL, die in „Find“ steht, mit der Adresse in „Replace“. Achte bitte darauf, dass am Ende deiner Adresse kein Schrägstrich (Slash) „/” steht. Sonst funktioniert dein Ersetzen nicht richtig.
Achtung: diese Aktion ändert sämtliche Vorkommen deiner Seiten-URL und kann nicht rückgängig gemacht werden, außer durch das Einspielen des Backups. Kontrolliere also gut, ob du die richtige Adresse eingetragen hast (also z.B. ob kein Schrägstrich „/” am Ende steht und ob du die richtige Seitenadresse genommen hast – mit oder ohne „www“)!
Nun kannst du auf den blauen Button „Find & Replace“ klicken.
Je nach Größe deiner Datenbank dauert dieser Prozess wieder kürzer oder länger. Wenn dir das Plugin in einem Popup „complete“ anzeigt, kannst du das Fenster schließen.

Schritt 4: SSL aktivieren
Es kann sein, dass du jetzt ausgeloggt wirst. Das macht nichts, denn wir aktivieren nun erst einmal das SSL Zertifikat in deinem easyname Controlpanel. Gehe dazu auf „Webhosting > Subdomains“ und suche deine Domain oder Subdomain.
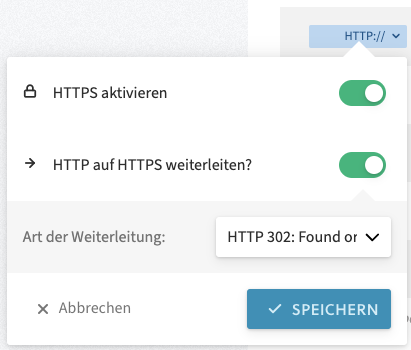
Klicke auf das blaue „HTTP://”, aktiviere beide Optionen und klicke dann auf „Speichern“.
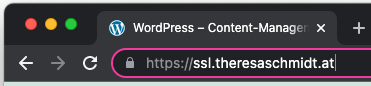
Die zweite Option „HTTP auf HTTPS weiterleiten“ ist sehr praktisch: Wenn dein Browser oder der deiner Besucher*innen deine Website mit „http“ gespeichert hat, wird man automatisch auf „https“ weitergeleitet, ohne die lästige Warnung „diese Site ist nicht sicher“ .
Jetzt heißt es kurz warten, denn das Aktivieren deines SSL Zertifikats kann bis zu 5 Minuten dauern.
Wenn das Uhren-Symbol neben deiner Domain verschwunden ist, kannst du deine WordPress Website via „https“ aufrufen. In der Adresszeile steht jetzt „https://” und vor deiner Adresse ist ein Schloss zu sehen – ein Hinweis, dass deine Website ein gültiges SSL-Zertifikat hat.
Glückwunsch – deine Website ist nun verschlüsselt!
Theresa Schmidt ist Webentwicklerin in unserem Development Team und eine Expertin in allen Belangen rund um WordPress. Hier geht's zu ihrer persönlichen Website.



