Wie du die URL deiner WordPress-Installation änderst
Manchmal ist es notwendig, dass du die URL deiner WordPress-Installation änderst. Sei es ein Namenswechsel deines Shops oder Blogs, ein Umzug oder weil du eine Staging-Umgebung aufsetzen möchtest. Wie du die URL sicher änderst, sodass auch immer noch alle Bilder und alle Links funktionieren, zeigen wir dir hier.
Wenn du nur das SSL Zertifikat ändern möchtest, lies dir am besten diesen Artikel durch: „Wie du deine WordPress-Website komplett auf SSL umstellst“
Wir zeigen dir heute zwei Wege:
Der eine eignet sich wunderbar, wenn du eine frische WordPress-Installation hast – also noch keinen Content, Texte, Bilder, Plugins etc. eingepflegt und eingestellt hast. Springe hier direkt zu dieser Anleitung.
Der andere Weg ersetzt deine alte URL durch die neue URL in allen Datensätzen – sei es im Content, in Plugineinstellungen etc. (Achtung, wenn deine URL in den Dateien hardgecodet wurde, musst du die URL in diesen Dateien manuell tauschen!) Lies hier gleich mehr dazu:
Schritt 1: Plugin installieren
Lade dir zuerst das Plugin „WP Migrate DB“ herunter, installiere und aktiviere es. Das Plugin findest du im WordPress Plugin-Verzeichnis unter „Plugins > Installieren“, wo du nach „WP Migrate DB“ suchst.
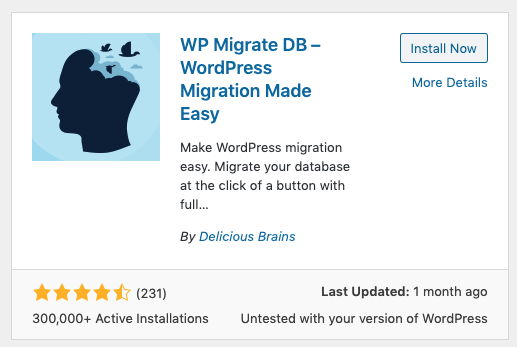
Schritt 2: Backup erstellen
Bevor du deine URL überall umschreibst, musst du ein Backup erstellen. Dieses Datenbank-Backup kannst du, sollte etwas schief gegangen sein, wieder einspielen.
Wenn du das Plugin aktiviert hast, gehe zu „Werkzeuge“ und suche im Untermenü nach „Migrate DB“.

Stelle nun sicher, dass die Option „Export File“ ausgewählt ist.

Etwas darunter findest du die zwei Spalten „Find“ und „Replace“ mit jeweils zwei Feldern:
- Das erste Feld ist die URL deiner Website: //urltausch.easynametest.com. Die zwei // bedeuten, dass beim Exportieren sowohl „http“ als auch „https“ berücksichtigt werden. Du musst hier nichts ändern.
- Das zweite Feld ist der absolute Pfad deiner Website und ist gerade für dich nicht wichtig. Du kannst diese Felder-Reihe mit Klick auf das „x“ auch entfernen.
Achtung: Verwende bitte immer genau die Adresse, die dir hier vorgeschlagen wird: würde in diesem Feld z.B. //urltausch.easynametest.com stehen, dann arbeite bitte mit dieser Adresse weiter.
Nun klicke zweimal auf beide Pfeile zwischen den Feldern, sodass in den Feldern nebeneinander dasselbe steht. In diesem Schritt wollen wir noch nichts ersetzen.

Nun klicke auf den blauen Button „Export“ am Ende der Seite.
Je nach Größe deiner Website-Datenbank dauert der Export etwas Zeit. Wenn er fertig ist, wirst du aufgefordert, die .gzip Datei auf deinen Computer zu speichern.
Schritt 3: Alte URL durch neue URL ersetzen
Stelle sicher, dass „Find & Replace“ ausgewählt ist.

Nun kannst du die URL auf der rechten Seite ändern. Das Plugin sucht alle Vorkommen der URL auf der linken Seite („Find“) und ersetzt sie durch die URL auf der rechten Seite („Replace“). Achte hier auf das richtige Zertifikat bzw. darauf, dass deine neue URL im easyname Controlpanel unter Webhosting > Subdomains SSL auch aktiviert hat.

Nun kannst du den Button „Find & Replace“ klicken, um den Ersetzungs-Prozess zu starten.
Wenn der Prozess abgeschlossen ist, kannst du die Website über die neue URL aufrufen. Sollte etwas schief gegangen sein, kannst du über die Datenbank das Backup, das wir in Schritt 1 gemacht haben, einspielen. Gehe dazu im easyname Controlpanel auf Webhosting > Datenbanken.
Nun zur zweiten Variante, die sich, wie eingangs schon erwähnt, dazu eignet, wenn du eine ganz frische WordPress Installation hast.
Schritt 1: Logge dich in deine Datenbank ein
Die Zugangsdaten findest du in der Datei „wp-config.php“ und den Link zum dich einzuloggen unter Webhosting > Datenbanken.
Schritt 2: Backup erstellen
Klicke in der linken Spalte auf die Datenbank, dann auf „Exportieren“ in der oberen Leiste. Wähle dann „Angepasst – zeige alle möglichen Optionen an“ aus. Achte darauf, dass das Format SQL und alle Tabellen ausgewählt sind. Unter „Ausgabe“ wähle „Speichere Ausgabe in Datei“ und wähle Gzip oder Zip Komprimierung aus.

Scrolle an das Ende der Seite und klicke „OK“ – danach wird der Datenbank-Export heruntergeladen.
Wenn etwas schiefgelaufen ist, kannst du die Datei unter „Importieren“ wieder einspielen.
Schritt 3: wp_options Tabelle öffnen
Nun öffnest du die Tabelle wp_options – meist heißt die Tabelle aber nicht wp_options sondern hat ein anderes Präfix statt „wp“.
Schritt 4: siteurl und home ersetzen
Hier siehst du zwei Zeilen mit deiner URL: „siteurl“ und „home“:

Du kannst nun durch Doppelklick auf die URL die URL ändern. Achte darauf, dass das Format der URL gleich ist, wie die URL davor: Also selbes Zertifikat, und ob ein Slash „/„ am Ende ist oder nicht.
Schritt 5: Website mit der neuen URL aufrufen
Nun hast du die URL erfolgreich getauscht und du kannst deine Website über die neue URL aufrufen. Sollte das nicht sofort funktionieren, probiere deinen Browsercache zu leeren, es in einem Inkognito-Fenster oder in einem anderen Browser noch einmal zu öffnen.
Theresa Schmidt ist Webentwicklerin in unserem Development Team und eine Expertin in allen Belangen rund um WordPress. Hier geht's zu ihrer persönlichen Website.



