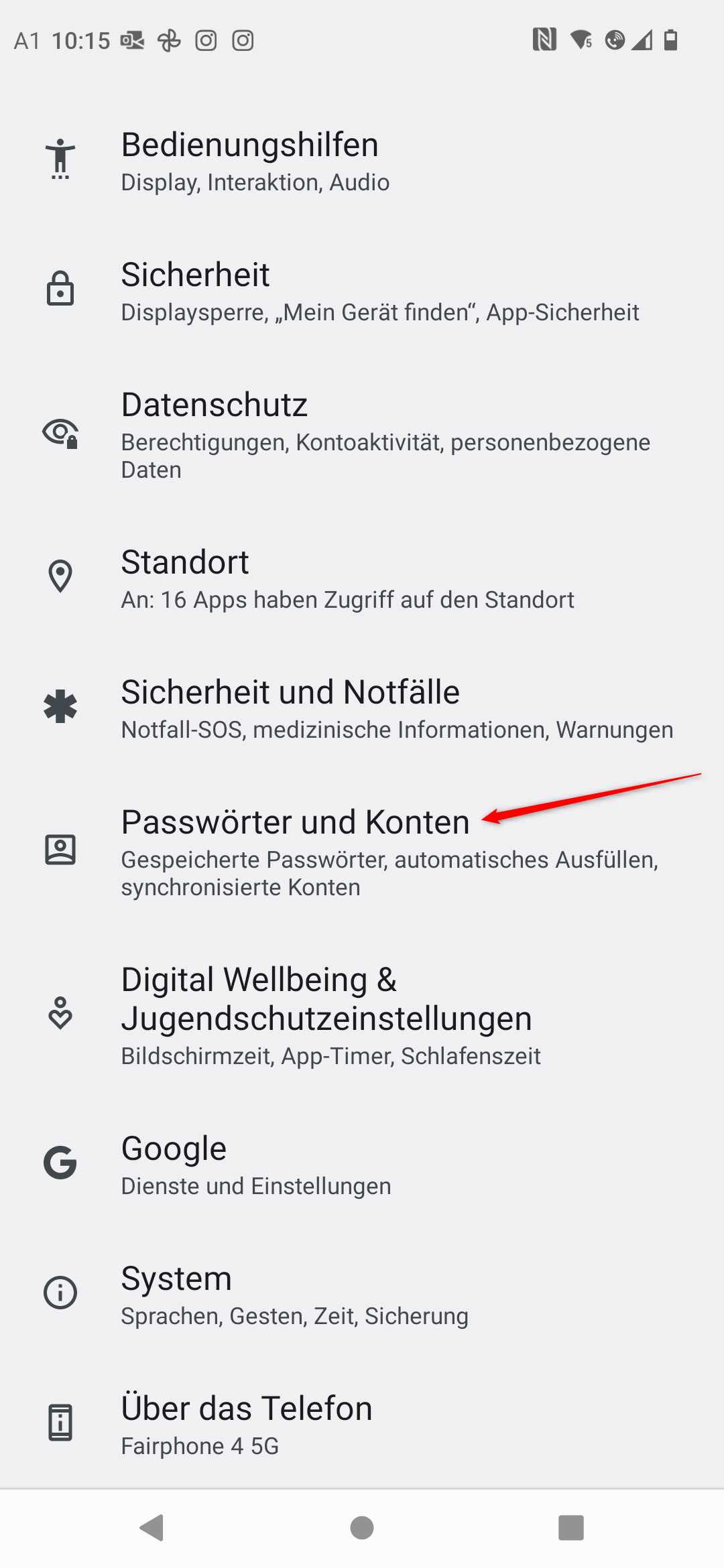Sofern Sie immer schon Kunde von easyname waren, gilt diese Anleitung und nicht diese hier: Cloudpit - Wie muss ich meinen Mailclient einrichten?
Obwohl CRAM-MD5 ein sicheres Authentifizierungsprotokoll ist, wird diese von vielen Herstellern nicht mehr unterstützt und verliert immer weiter an Bedeutung. Unsere Webhosting 2.0-Plattform setzt daher ausschließlich auf eine moderne SSL/TLS-Verschlüsselung.
Bitte beachten Sie, dass für das Abrufen ihrer E-Mails mittels E-Mailprogramm (POP bzw. IMAP) ein kostenpflichtiges Hostingprodukt benötigt wird. Alternativ dazu steht ihnen unser kostenloses Webmail zur Verfügung.
Inhaltsverzeichnis
- Wie lauten die korrekten Servereinstellungen?
- Wie muss ich meinen E-Mail-Client konfigurieren?
- Wo finde ich die Einstellungen in Outlook?
- Wo finde ich die Einstellungen in Thunderbird?
- Wo finde ich die Einstellungen in Apple Mail? (MacOS)
- Wo finde ich die Einstellungen in Apple Mail? (iOS)
- Wo finde ich die Einstellungen in Gmail? (Android)
- Was tun, wenn die oben genannten Schritte nicht funktionieren?
1. Wie lauten die korrekten Servereinstellungen?
Manche E-Mail-Programme setzen anstelle der konkreten Benutzernamen, Passwörter oder Ports einen automatischen Wert. Wenn dieser nicht durch den richtigen Wert korrigiert wird, kann es zu Versand- und Empfangsproblemen kommen.
1.1 Posteingangsserver (IMAP)
- Hostname: imap.easyname.com
- Port: 993
- Sicherheit: SSL/TLS
- Art der Authentifizierung: Passwort, normal
1.2 Posteingangsserver (POP)
- Hostname: pop.easyname.com
- Port: 995
- Sicherheit: SSL/TLS
- Art der Authentifizierung: Passwort, normal
1.3 Postausgangsserver (SMTP)
- Hostname: smtp.easyname.com
- Port: 465
- Sicherheit: SSL/TLS
- Art der Authentifizierung: Passwort, normal
2. Wie muss ich meinen E-Mail-Client konfigurieren?
Je nach Client finden Sie die Servereinstellungen immer auf etwas anderem Weg. In den folgenden Artikeln werden einige dieser Wege für die geläufigsten Clients beschrieben.
2.1 Wo finde ich die Einstellungen in Outlook?
Klicken Sie in Outlook auf den Menüpunkt "Datei", im sich öffnenden Fenster auf "Konteneinstellungen" --> "Servereinstellungen".
Hier können Sie die Einstellungen für den Posteingangs- und Postausgangsserver anpassen.
Falls trotzdem kein Empfang oder Versand möglich sein sollte, öffnen Sie die Systemsteuerung und wählen dort die Option "Mail (Microsoft Outlook) (32-Bit).
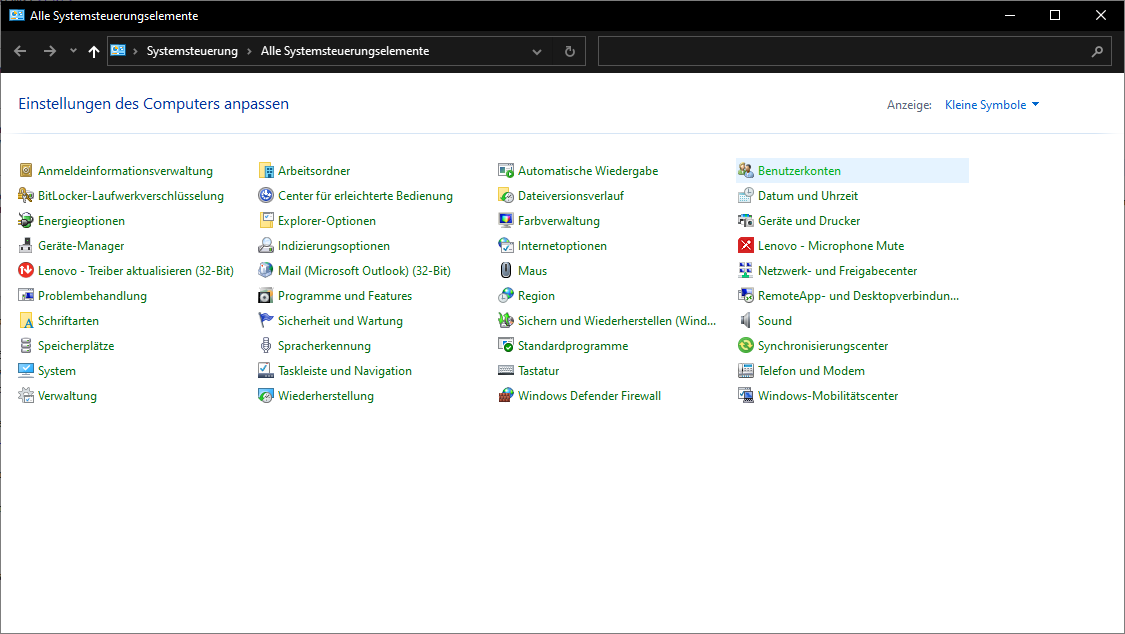
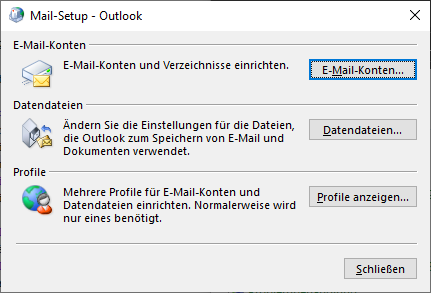
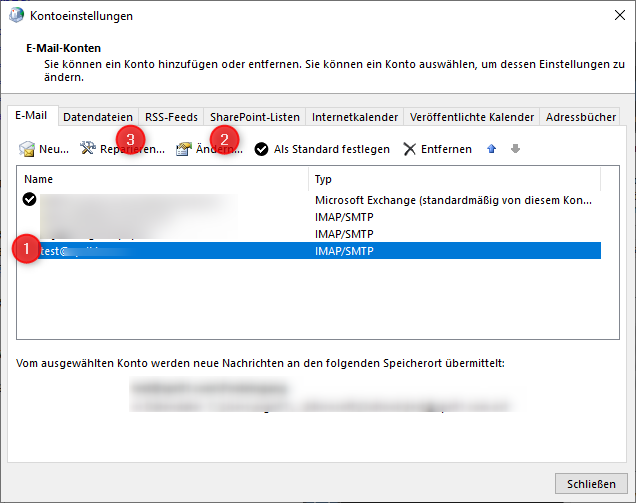
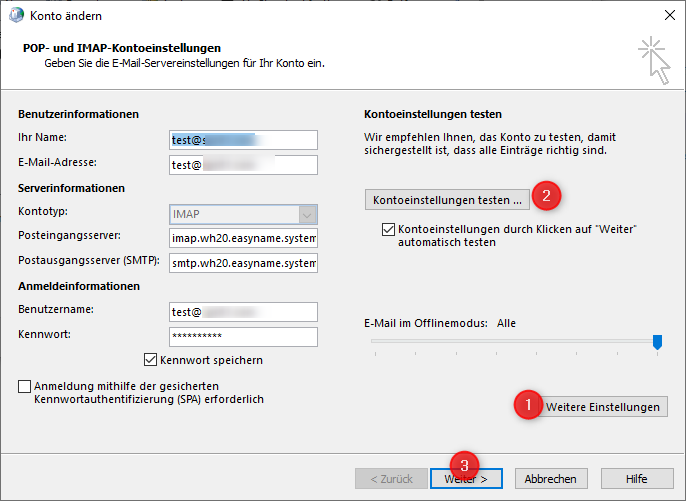
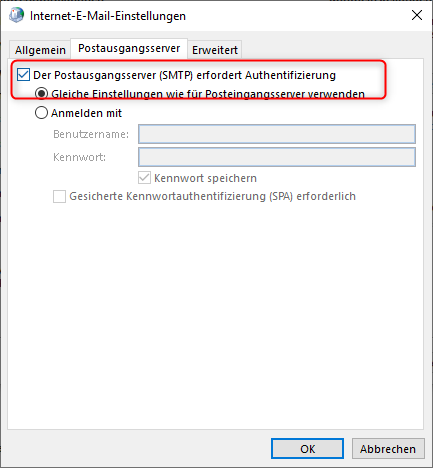
In diesen Einstellungen klicken Sie auf "E-Mail-Konten" und wählen anschließend das zu ändernde Konto aus. Klicken Sie dazu zuerst links auf die gewünschte E-Mail-Adresse und anschließend entweder auf "Ändern". Tragen Sie in diesem Fenster die korrekten Servereinstellungen ein und anschließend auf "Weitere Einstellungen".
Kontrolliernen Sie zunächst, ob im Reiter Postausgangsserver die Option "Der Postausgangsserver (SMTP) erfordert Authentifizierung" ausgewählt ist und darunter "Gleiche Einstellungen wie für Posteingangsserver verwenden.
Anschließend kontrollieren Sie noch, ob im Reiter "Erweitert" die richtigen Ports und die korrekte Verschlüsselung angeführt sind. Klicken Sie nun auf "OK".
Abschließend klicken Sie noch auf "Kontoeinstellungen testen". Wenn hier keine Fehlermeldung angezeigt wird, können Sie auf "Weiter" klicken und die Kontoänderung beenden.
2.2 Wo finde ich die Einstellung in Thunderbird?
Klicken Sie mit der rechten Maustaste auf die E-Mailadresse und wähle im Menü den Punkt „Einstellungen“. Wechsele jetzt in den Bereich „Server-Einstellungen“. Dort können Sie den Punkt „Verbindungssicherheit“ bei „Sicherheit und Authentifizierung“ auf SSL/TLS ändern und als Authentifizierungsmethode "Passwort, normal" auswählen.
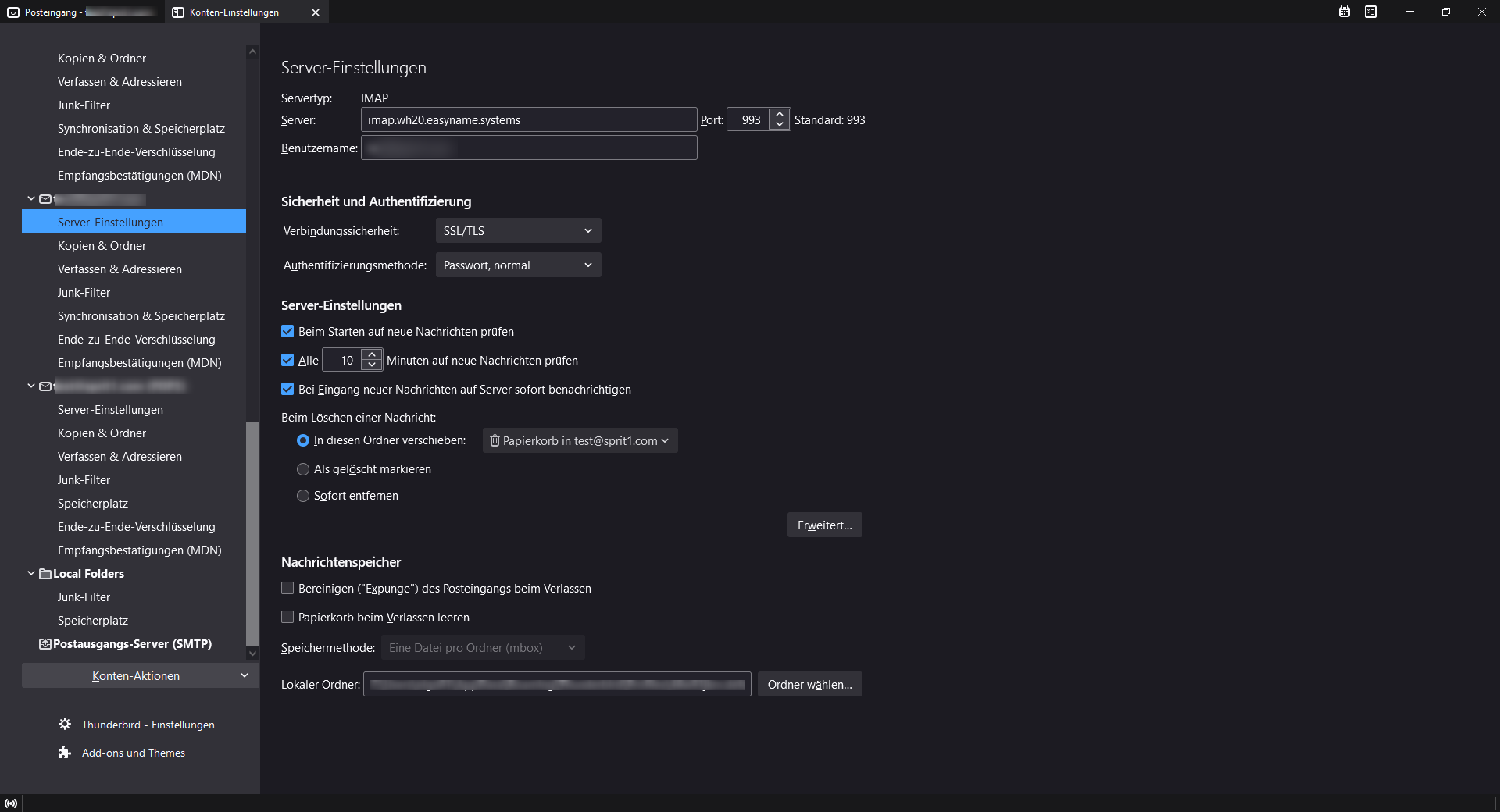
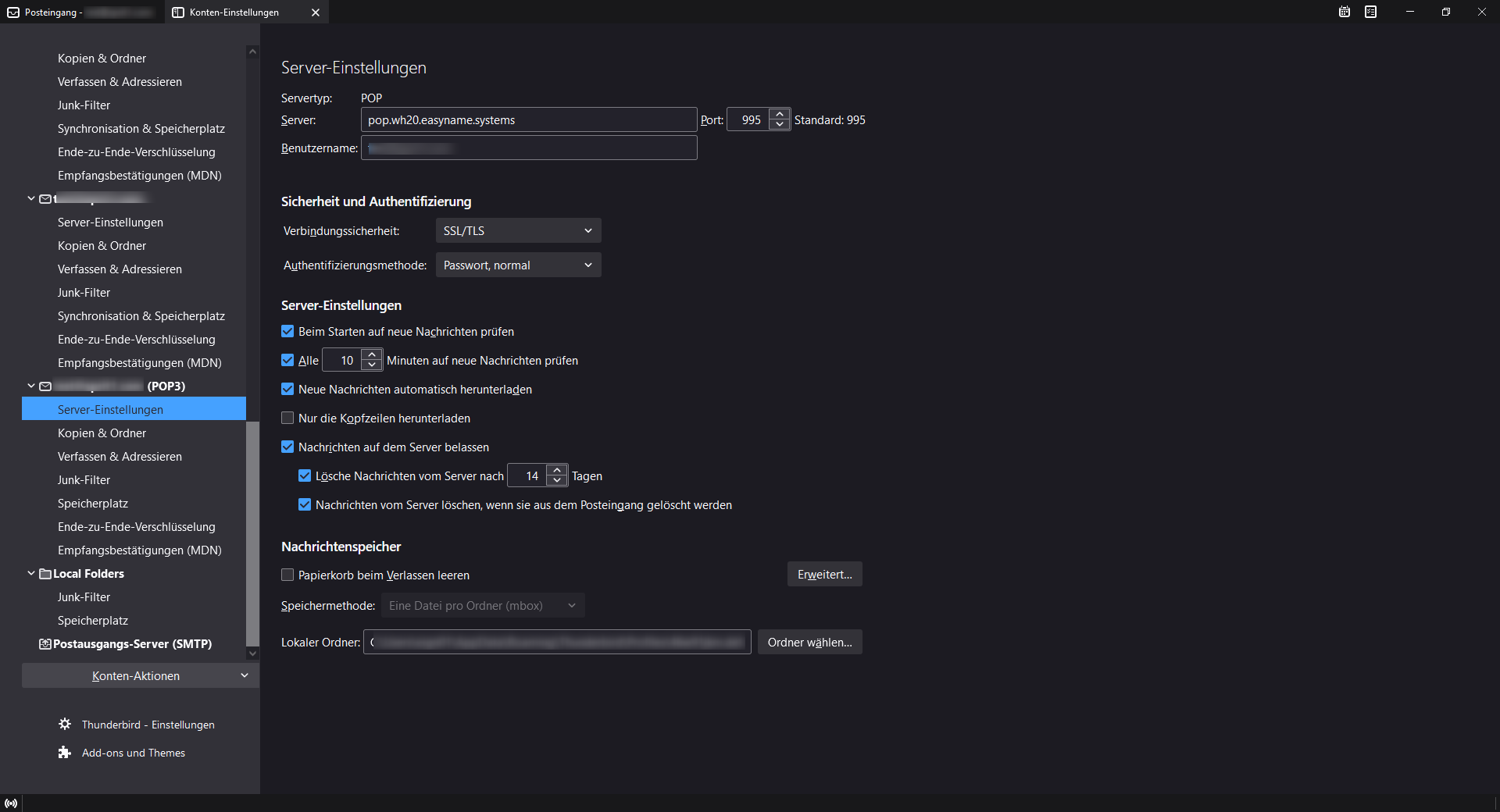
Anschließend kontrollieren Sie noch die Einstellungen unter "Postausgangsserver (SMTP) auf eventuelle Konfigurationsfehler.
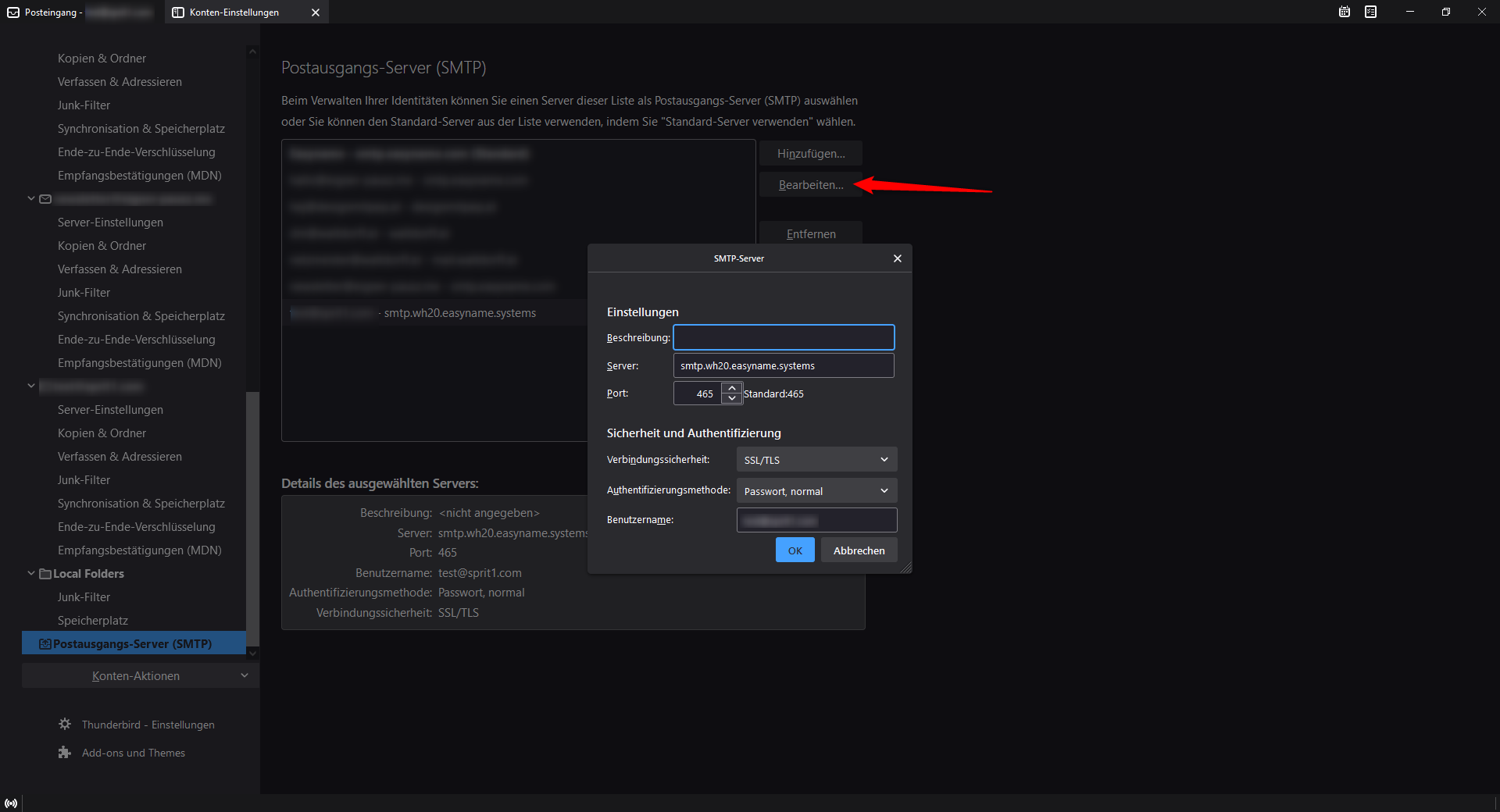
2.3 Wo finde ich die Einstellung in Apple Mail? (mac OS)
Öffnen Sie die Systemeinstellungen und klicken dort auf Internetaccounts.
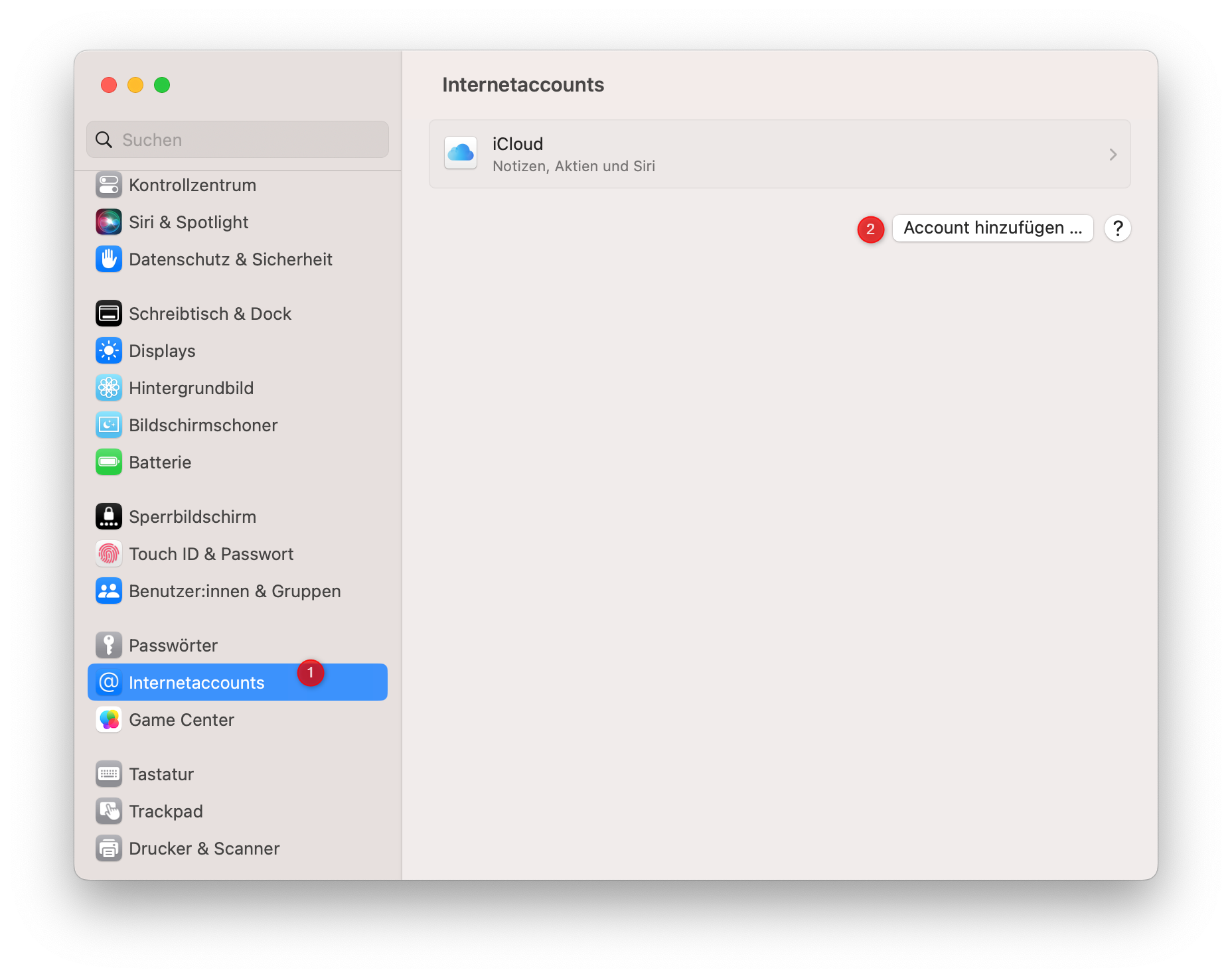
Klicken Sie auf "Account hinzufügen" und wählen Sie in der Liste der E-Mail-Anbieter den Punkt "Anderen Account hinzufügen" aus.
Geben Sie Ihre E-Mail-Adresse und das dazugehörige Passwort an und klicken Sie auf "Anmelden". Im sich darauf öffnenden Fenster ergänzen Sie die Serveradresse.
Sollte der Empfang bzw. Versand mit diesen Einstellungen nicht möglich sein, öffnen Sie die Servereinstellungen hinter der E-Mail-Adresse und konrollieren Sie folgende Punkte:
- Sind die Formularfelder für Accountname und Passwort befüllt oder leer? Für einen korrekten Empfang und Versand müssen diese immer befüllt sein. Falls hier "automatisch" oder "optional" steht, müssen Sie die E-Mail-Adresse und das Passwort nochmal einsetzen und abspeichern.
- Sind konkrete Ports für den Posteingangs- und Postausgangsserver angegeben oder steht ein Haken auf "automatisch verwalten"? Falls dieser auf automatisch verwalten steht, müssen Sie diesen entfernen und die oben genannten Ports angeben.
- Ist die korrekte Art der Authentifizierung ausgewählt? Hier muss "Passwort, normal" ausgewählt sein.
2.4 Wo finde ich die Einstellungen in Apple Mail? (iOS)
Gehen Sie über das Icon „Einstellungen“ in das Menü „Mail, Kontakte, Kalender“ bzw. "Mail" in neueren iOS-Versionen.
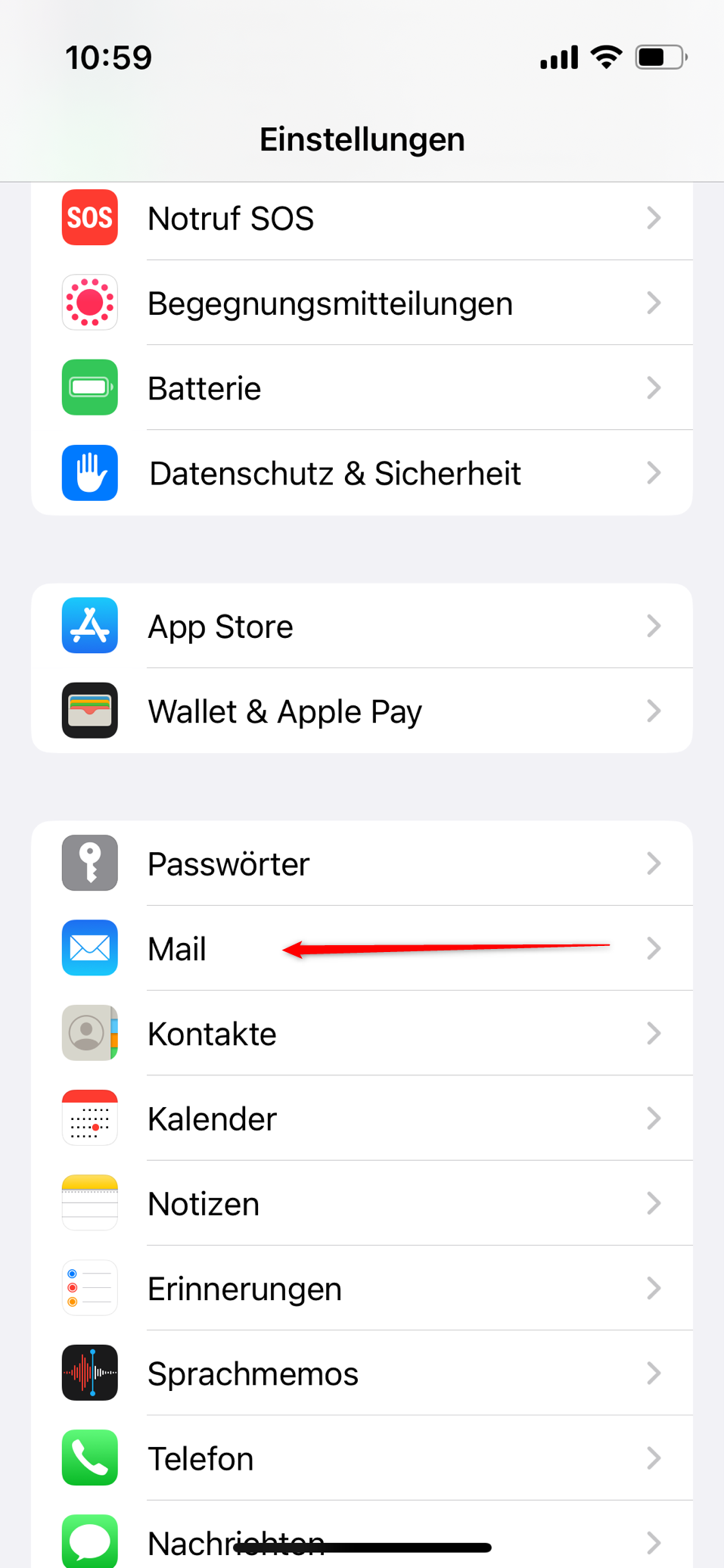
- Wählen Sie unter "Accounts" die gewünschte E-Mail-Adresse aus und klicken dann auf "Servereinstellungen".
- Wählen Sie IMAP bei „Meine E-Mail“ aus und tragen Sie Ihre E-Mail-Adresse bei Account ein.
- Änderen Sie die Methode zur Authentifizierung von „MD5 Challange-Response“ auf „Passwort“
- Speichere deine Einstellungen um den Vorgang abzuschließen
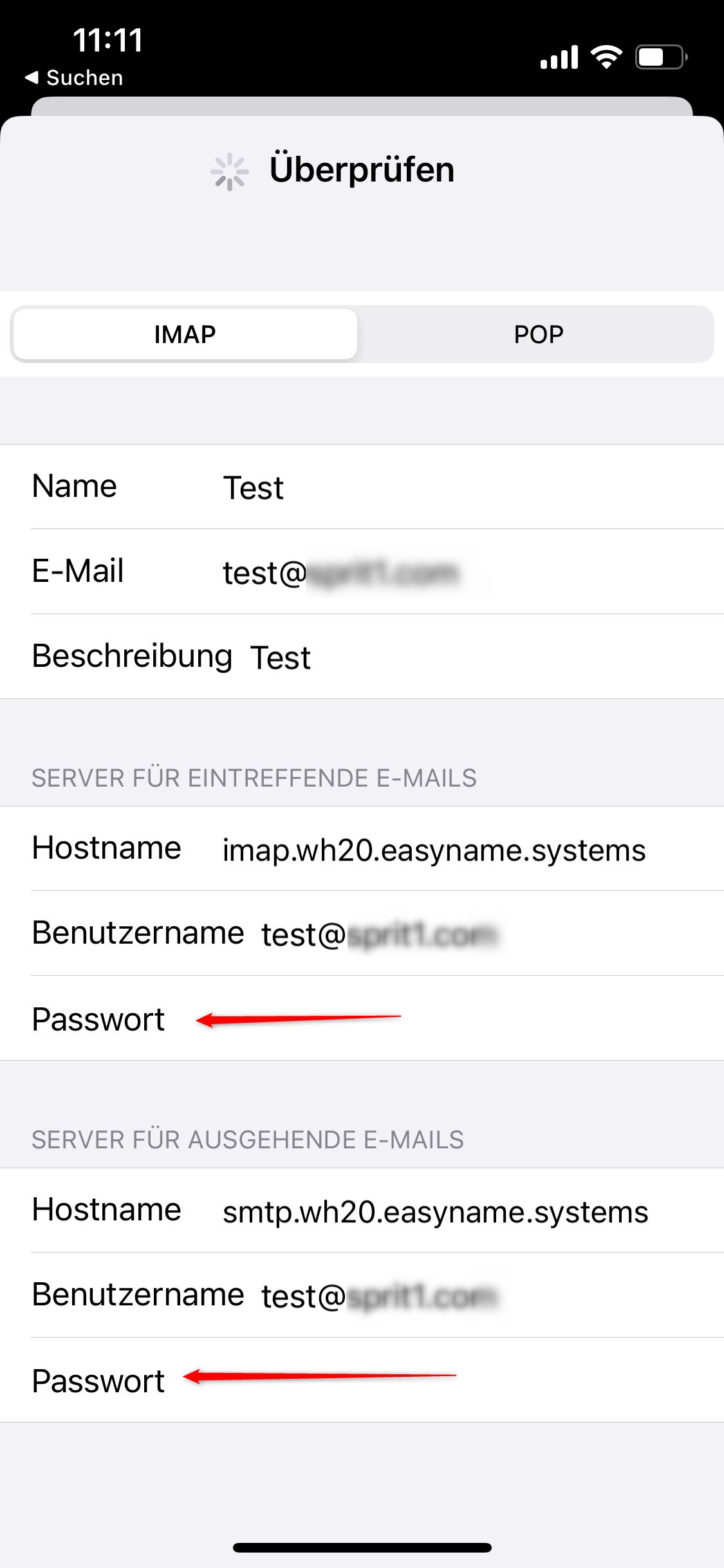
2.5 Wo finde ich die Einstellung in Gmail? (Android)
Öffnen Sie die App "Einstellungen" und wählen Sie die Option "Passwörter und Konten" aus.
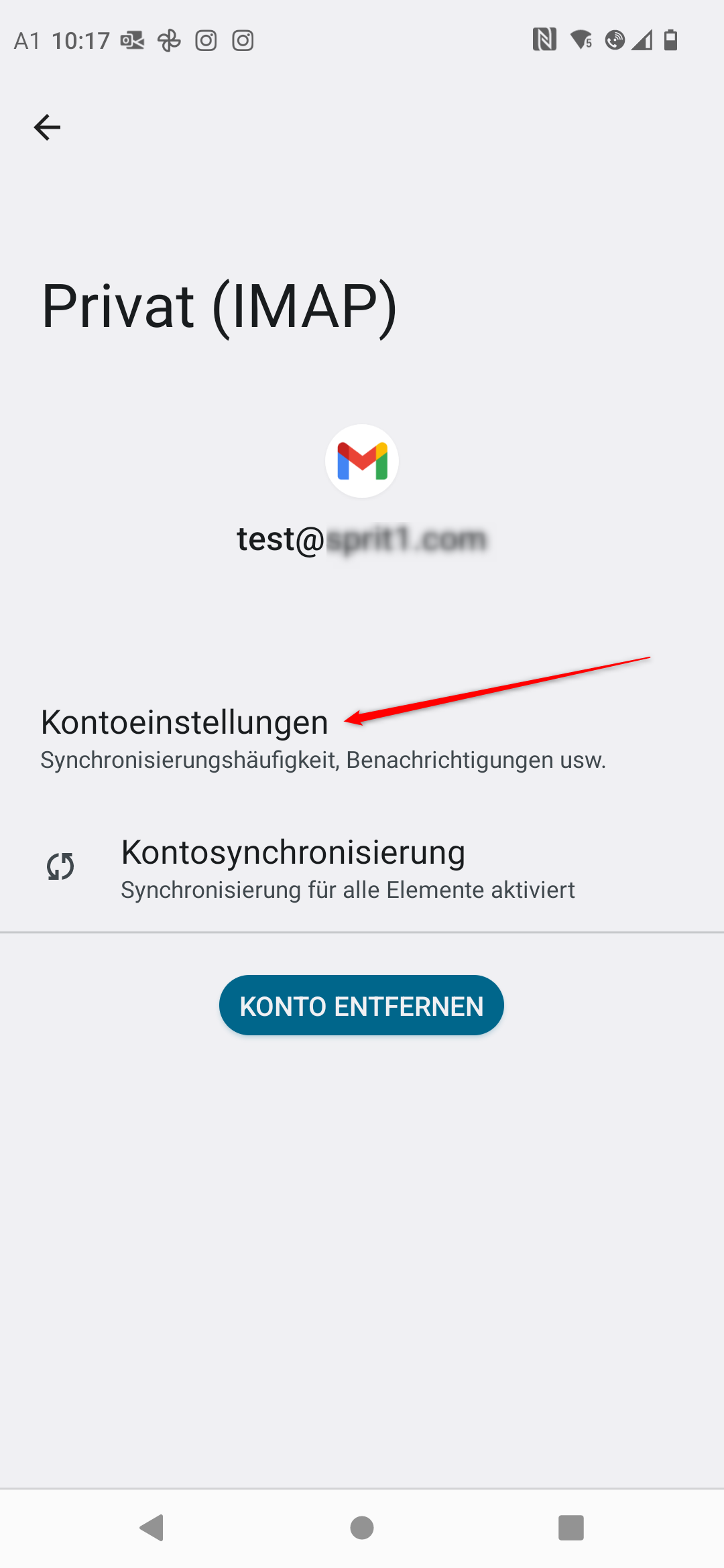
Klicken Sie in der Liste auf das Konto, dass Sie ändern wollen, dann anschließend auf "Kontoeinstellungen".
Dadurch werden Sie in die Einstellungen der Gmail-App weitergeleitet, wo Sie dann erneut das spezifische Konto auswählen müssen.
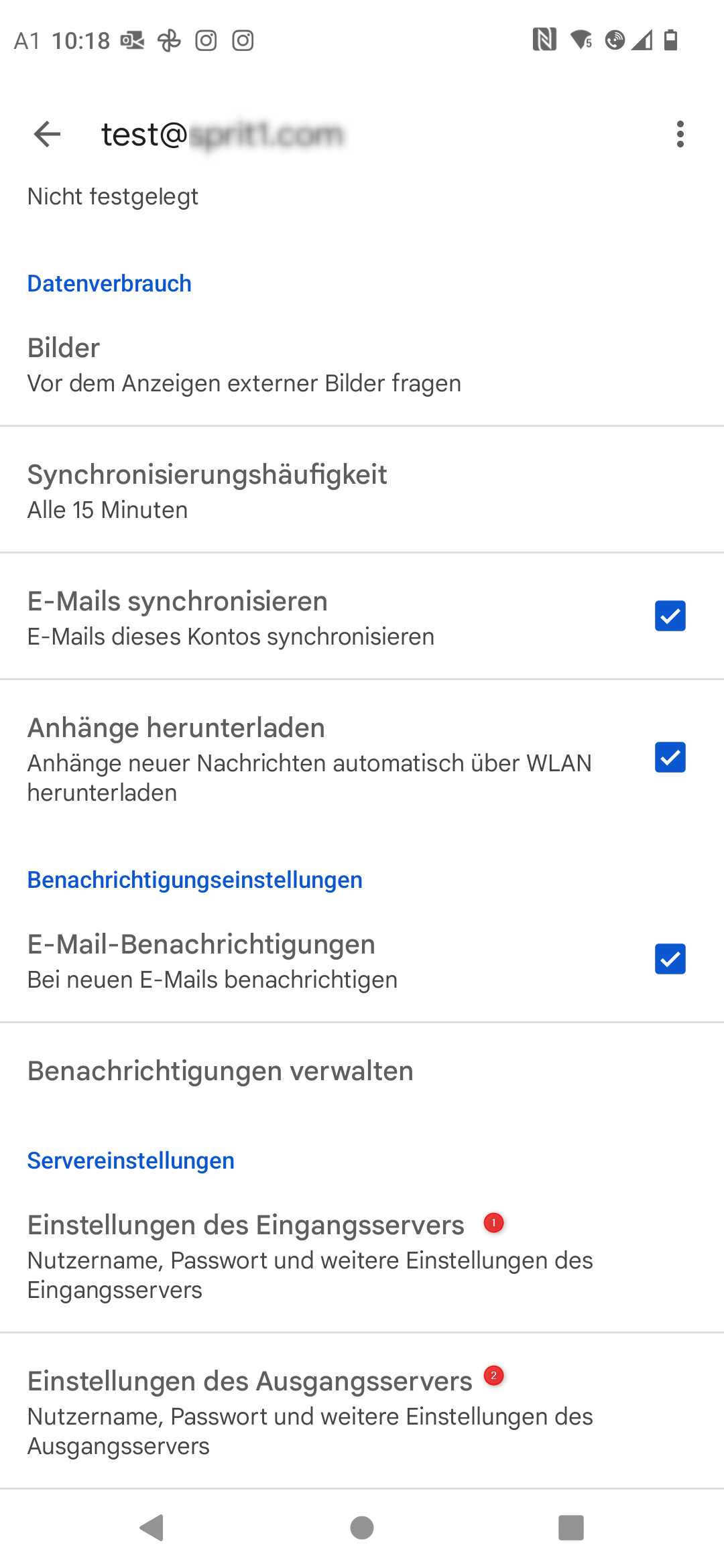
Die Einstellungen für den Eingangs- und Ausgangsserver finden Sie dann am Ende der Liste.
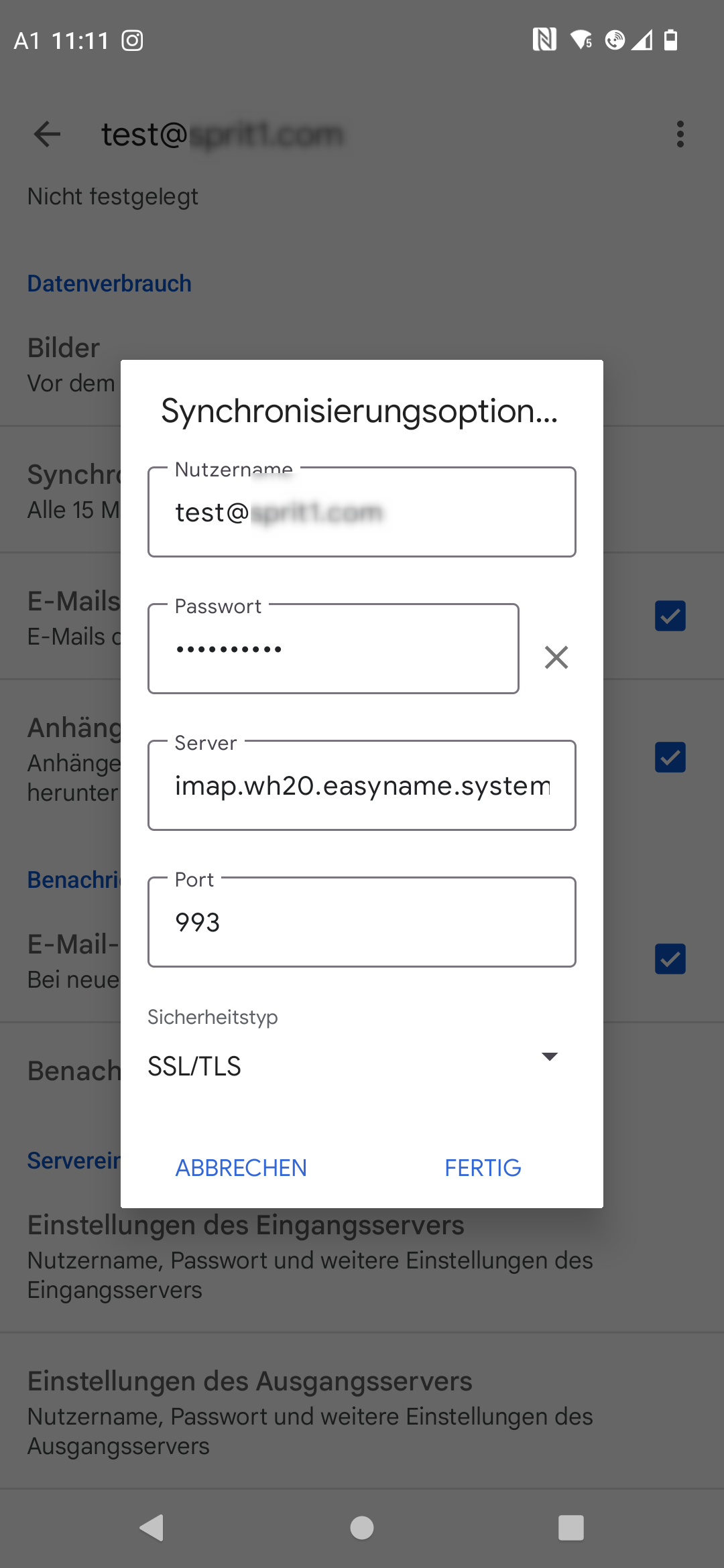
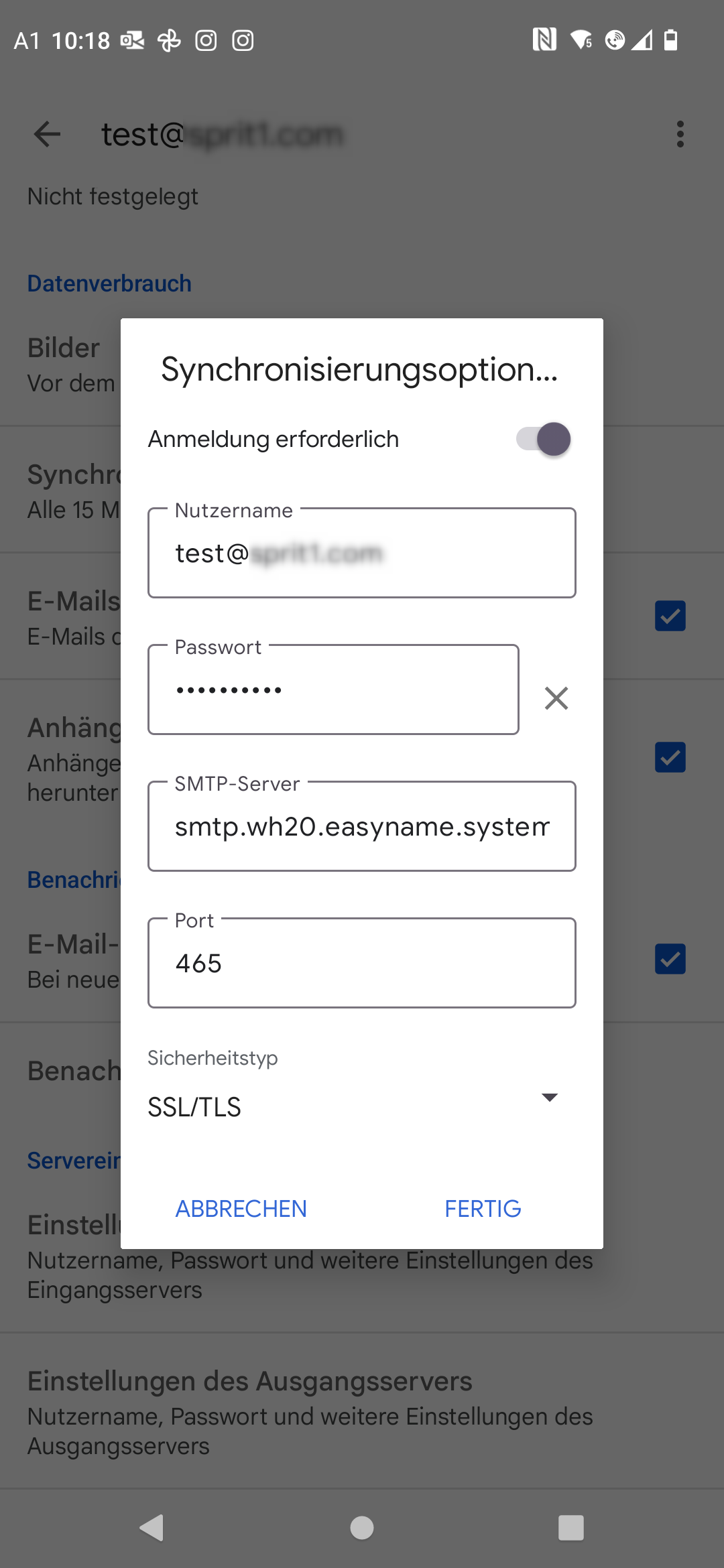
3. Was tun, wenn die oben genannten Schritte nicht funktionieren?
Falls wider Erwartens Ihr E-Mail-Client eine Fehlermeldung anzeigt, oder der Mailversand und -Empfang gestört sein sollten, zögeren Sie bitte nicht, mit uns Kontakt aufzunehmen.
Feedback zum Artikel:
Enthielt der Artikel die Informationen, nach denen du gesucht hast?